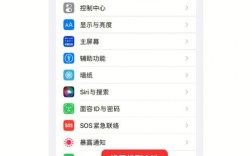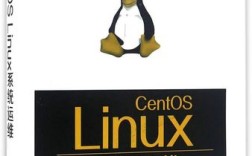虚拟内存如何设置
虚拟内存
虚拟内存(Virtual Memory)是一种计算机系统内存管理技术,它使得计算机能够使用比物理内存(RAM)更多的内存资源,当物理内存不足时,虚拟内存通过在硬盘上创建一个称为“页面文件”(PageFile.sys)或“交换空间”的区域来扩展可用的内存。
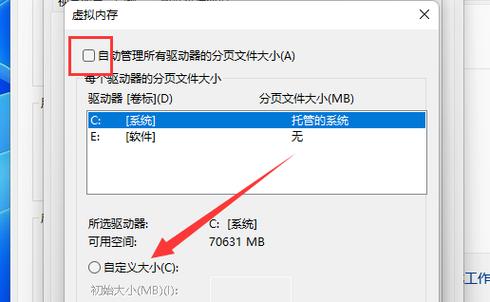
虚拟内存的特点
| 硬件 | 读写速度 | 存储容量 | 数据保存 | 应用场景 |
| RAM | 较快 | 较小 | 断电后丢失 | 临时存储程序运行时的数据 |
| 硬盘 | 较慢 | 较大 | 断电内容不丢失 | 长期存储操作系统、应用程序和文件 |
虚拟内存的作用
虚拟内存的主要作用是作为物理内存的扩展,替代物理内存的部分工作来运行程序,使电脑能够运行更多的程序并同时执行更多的任务。
虚拟内存的设置方法
1. Windows 11中设置虚拟内存
手动设置:
1. 使用Windows + R快捷键打开“运行”对话框,执行systempropertiesadvanced命令打开“系统属性”窗口。
2. 在“系统属性”窗口中,切换到“高级”选项卡,点击“性能”部分的“设置”按钮。
3. 在随后弹出的“性能选项”窗口中,切换到“高级”选项卡,点击“虚拟内存”部分的“更改”按钮。
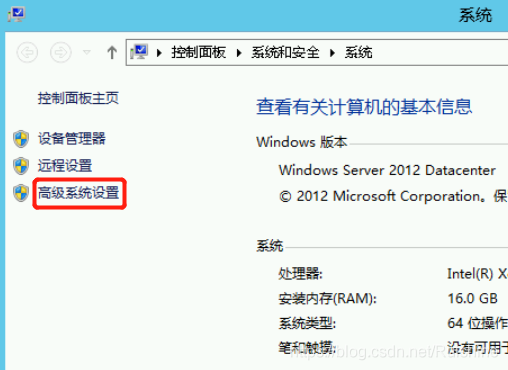
4. 取消“自动管理所有驱动器的分页文件大小”的勾选,选择“自定义大小”,并输入希望设置的“初始大小”和“最大值”(单位为MB)。
5. 输入数值后点击“设置”,然后再点击“确定”。
6. 设置完成后,可能需要重启计算机让更改生效。
使用WMIC工具设置:
1. 右键点击“开始”菜单图标,选择打开“终端管理员”。
2. 使用Ctrl + Shift + 2快捷键切换到“命令提示符”交互窗口。
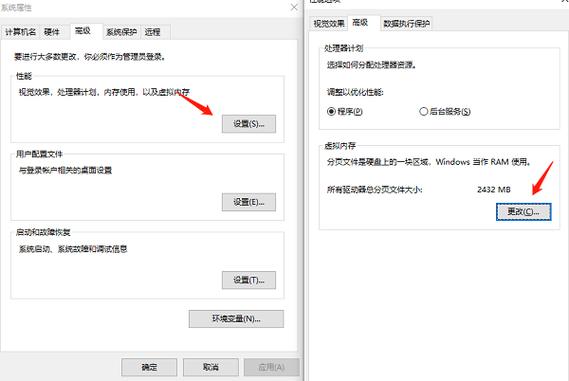
3. 使用WMIC命令来管理虚拟内存,如自动管理所有驱动器的分页文件大小、禁用自动管理以便自定义分页文件大小等。
使用PowerShell设置:
1. 右键点击“开始”菜单图标,选择打开“终端管理员”。
2. 使用Ctrl + Shift + 1快捷键切换到Windows PowerShell交互窗口。
3. 使用PowerShell命令来查看和修改虚拟内存设置。
2. Windows 10中设置虚拟内存
手动设置:
1. 右键点击“此电脑”,选择“属性”。
2. 在属性面板中依次打开“高级系统设置”—“高级”选项卡—“设置”—“高级”选项卡—“更改”。
3. 取消勾选“自动管理所有驱动器的页面文件大小”,选择一个盘符(尽量是非系统盘),选择自定义大小,将初始大小和最大值尽量设置为同一数值。
4. 完成后点击“设置”,然后点击“完成”,这样就完成了Windows 10虚拟内存的设置。
虚拟内存设置建议
如果使用的是固态硬盘(SSD),优先将虚拟内存设置在固态硬盘上,因为固态硬盘的读写速度比机械硬盘快很多。
如果有两块固态硬盘,那么将虚拟内存设置在非系统盘上,以减少系统盘的读写压力,提高系统的启动速度和稳定性。
如果没有固态硬盘,避开系统盘设置虚拟内存,因为系统盘上有很多系统文件和程序文件,如果设置虚拟内存在系统盘上,会降低系统的运行效率。
对于大多数用户来说,不需要手动更改虚拟内存的大小,让系统自动管理即可。
相关问答FAQs
1、问题:虚拟内存设置过大会不会影响系统性能?
解答:虚拟内存虽然可以增加系统的可用内存量,但由于其读写速度远不如物理内存(RAM),因此设置过大的虚拟内存可能会导致整体性能下降,如果虚拟内存占用过多的磁盘空间,还可能影响到其他程序的正常运行,建议根据实际需求合理设置虚拟内存的大小。
2、问题:如何判断是否需要调整虚拟内存的大小?
解答:如果遇到电脑运行缓慢、系统提示“计算机的内存不足”或者某些应用程序要求特定虚拟内存设置才能正常运行等情况,就需要考虑调整虚拟内存的大小了,也可以通过查看系统的性能监视器或任务管理器来了解当前内存的使用情况,从而判断是否需要调整虚拟内存的大小。