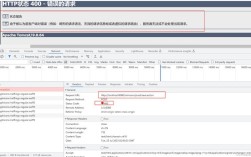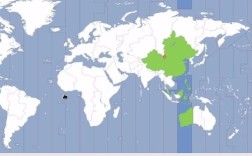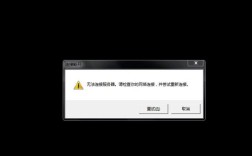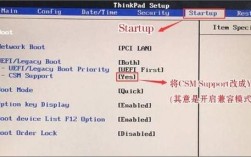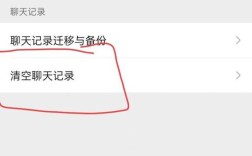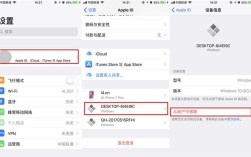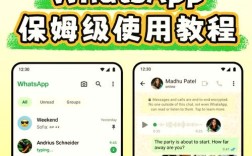了解设备运行状态的第一步,往往从开机时间开始
无论是日常使用还是排查系统问题,掌握设备的开机时间都至关重要,开机时间不仅能反映设备的运行稳定性,还能帮助用户判断是否存在异常后台进程或硬件问题,本文将详细介绍不同操作系统下查询开机时间的方法,并提供实用建议,帮助用户快速获取准确信息。
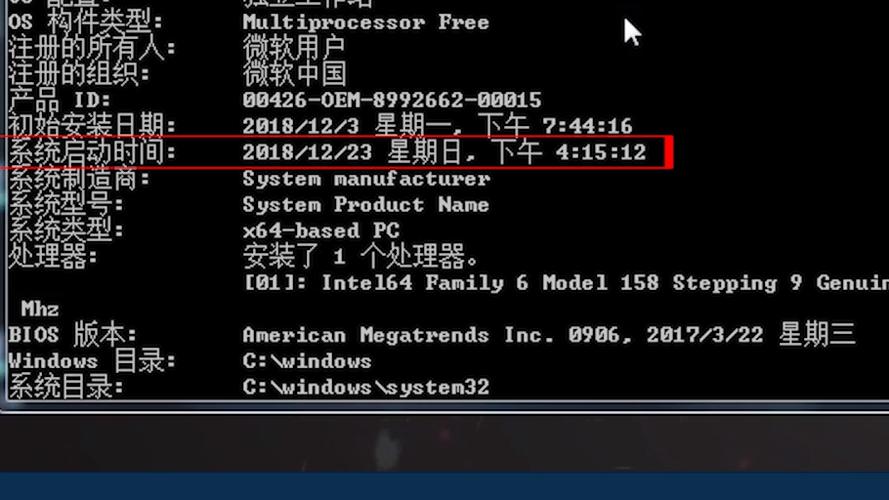
一、Windows系统查询开机时间
对于大多数用户而言,Windows系统是最常用的操作平台,以下是几种简单且高效的方法:
1. 通过任务管理器查看
- 按下快捷键Ctrl + Shift + Esc 打开任务管理器。
- 切换到“性能”选项卡,在左侧选择“CPU”。
- 右下角会显示“正常运行时间”,即系统自开机以来持续运行的时间。

2. 使用命令行工具
- 按下Win + R 打开运行窗口,输入cmd 并回车。
- 在命令提示符中输入以下命令:
- systeminfo | find "系统启动时间"
该命令会直接显示系统本次启动的具体日期和时间。
3. 通过PowerShell查询
- 右键点击开始菜单,选择“Windows PowerShell(管理员)”。
- 输入命令:
- (get-date) - (gcim Win32_OperatingSystem).LastBootUpTime
该命令会返回系统已运行的时间,精确到天、小时、分钟和秒。
适用场景
- 判断系统是否自动重启过;
- 检测后台程序是否导致资源异常占用。
二、macOS系统查询开机时间
苹果电脑用户可通过终端或活动监视器获取开机时间信息,操作流程如下:
1. 使用终端命令
- 打开“应用程序”>“实用工具”>“终端”。
- 输入命令:
- uptime
返回结果中,“up”后面的时间即为系统运行时长(up 2 days 3:45 表示运行了2天3小时45分钟)。
2. 通过活动监视器查看
- 按下Command + 空格 打开聚焦搜索,输入“活动监视器”并打开。
- 切换到“CPU”选项卡,底部“运行时间”即为开机后的总时长。
3. 查看系统日志(进阶)
- 在终端中输入:
- log show --predicate 'eventMessage contains "Previous shutdown cause"' --last 24h
该命令可显示最近一次关机和开机的时间记录。
注意事项
- macOS的“睡眠”模式不会中断运行时间统计;
- 若设备长时间未重启,建议定期清理内存以提升性能。
三、Linux系统查询开机时间
Linux用户可通过命令行快速获取开机信息,以下是通用方法:
1. 使用uptime命令
- 打开终端,输入:
- uptime -p
返回结果以可读格式显示运行时间(up 1 week, 2 days, 5 hours)。
2. 查看/proc/uptime文件
- 输入命令:
- cat /proc/uptime
第一组数字为系统运行的总秒数,可手动换算为天、小时格式。
3. 使用who命令查看登录记录
- 输入:
- who -b
该命令显示系统最后一次启动的时间戳。
适用场景
- 服务器运维中监控系统稳定性;
- 排查进程崩溃或资源泄露问题。
**四、常见问题解答(FAQ)
Q1:开机时间与实际使用时间不一致?
- 可能原因:系统进入睡眠或休眠模式后,运行时间暂停计算,Windows和macOS的“快速启动”功能也可能导致统计偏差。
Q2:如何通过开机时间判断硬件故障?
- 若设备频繁自动重启,开机时间会显著缩短,需检查电源、内存或散热系统。
Q3:手机能否查询开机时间?
- 安卓设备可通过“设置”>“关于手机”>“状态”查看;ios系统需借助第三方工具(如iMazing)导出日志分析。
Q4:开机时间过长是否影响性能?
- 长时间运行可能导致内存碎片或缓存堆积,建议每周重启一次以释放资源。
保持对设备运行状态的关注,是优化体验的关键
无论是个人电脑还是服务器,开机时间都是反映系统健康的重要指标,掌握上述方法后,用户可以快速定位问题,避免因忽视细节而导致的性能损失,定期记录开机时间,结合资源监控工具,能更全面地了解设备运行规律,从而制定合理的维护计划。