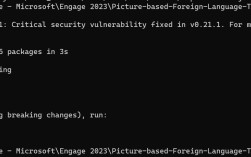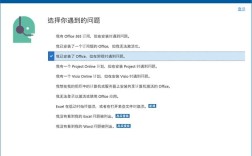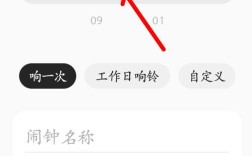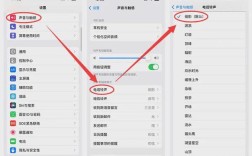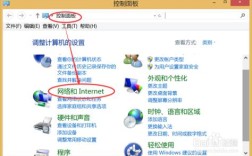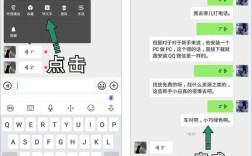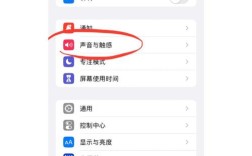联想小新进入BIOS的完整指南
对于使用联想小新系列电脑的用户来说,掌握进入BIOS的方法至关重要,无论是调整硬件设置、优化系统性能,还是重装系统前的准备工作,BIOS(基本输入输出系统)都是不可或缺的工具,本文将详细介绍不同型号联想小新电脑进入BIOS的具体操作步骤,并解答常见问题,帮助用户快速实现目标。
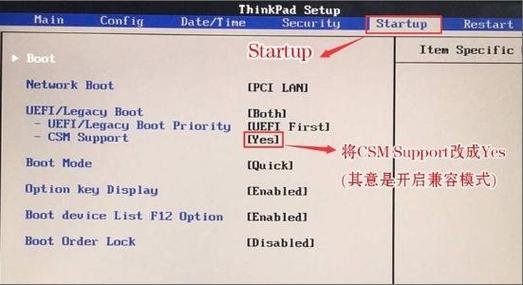
**一、BIOS的作用与适用场景
BIOS是计算机启动时加载的第一个程序,负责硬件初始化、系统自检以及启动顺序配置,通过BIOS界面,用户可以实现以下操作:
- 修改启动顺序(如U盘优先启动)
- 开启或关闭安全启动(Secure Boot)
- 调整CPU性能模式
- 查看硬件信息(内存、硬盘等)
- 恢复出厂默认设置

对于需要重装系统、升级硬件或排查故障的用户,进入BIOS是必经步骤。
二、联想小新进入BIOS的通用方法
**1. 传统键盘操作
大部分联想小新笔记本电脑支持通过快捷键进入BIOS:
1、完全关机后,按下电源键启动设备
2、连续敲击键盘的F2键(部分机型需使用Fn+F2组合键)
3、成功进入BIOS后,界面通常为蓝底白字
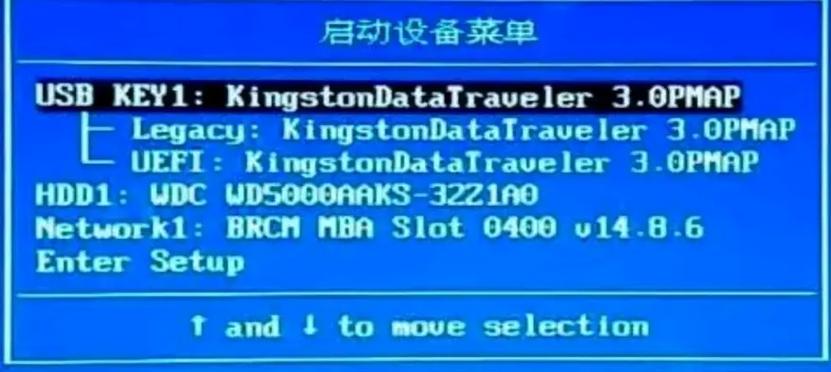
2. 新型号的特殊操作(2020年后机型)
部分搭载Windows 11系统的新机型可能采用快速启动模式,需通过以下方式进入:
1、打开「设置」-「系统」-「恢复」
2、点击「高级启动」下的「立即重新启动」
3、选择「疑难解答」-「高级选项」-「UEFI固件设置」
4、点击「重启」自动进入BIOS
**三、不同机型的细节差异
| 机型分类 | 操作要点 |
| 小新笔记本(14/15/16英寸) | 需在开机Logo出现前完成按键操作 |
| 小新Air系列 | 建议使用外接键盘(部分型号触控板需禁用) |
| 小新Pro系列 | 可能需要关闭「快速启动」功能 |
| 小新台式机 | 反复按Del键而非F2键 |
注意:若使用外接键盘,请确保连接的是USB 2.0接口,部分Type-C接口设备可能无法识别。
**四、高频问题解决方案
Q1:按键无响应怎么办?
- 检查是否开启「Fn Lock」功能(尝试Fn+Esc组合键切换)
- 进入系统后通过「Shift+重启」进入高级启动菜单
- 更新主板固件至最新版本
Q2:开机画面停留时间过短?
1、长按Shift键选择「关机」(彻底关闭快速启动)
2、断开所有外接设备(尤其是存储设备)
3、在系统设置中关闭「快速启动」选项
Q3:误改BIOS设置导致系统异常?
- 进入BIOS选择「Load Default Settings」
- 部分机型支持按F9键恢复默认值
- 若无法进入系统,需重置CMOS电池(建议专业人员操作)
**五、安全操作建议
1、修改关键参数前记录原始值:如超频设置、电压参数等
2、避免频繁修改启动顺序:长期使用U盘启动可能影响硬盘寿命
3、谨慎处理安全选项:误关闭Secure Boot可能导致系统无法启动
4、定期备份重要数据:尤其在进行固件升级前
通过本文的指导,大多数用户应能顺利进入联想小新的BIOS界面,实际操作时,建议先确认设备具体型号(可通过机身标签或系统信息查询),必要时参考官方文档,对于不熟悉的设置项,保持默认状态往往是最稳妥的选择,合理使用BIOS功能不仅能提升设备性能,还能延长硬件使用寿命,但切记:非必要不修改,修改必留记录。