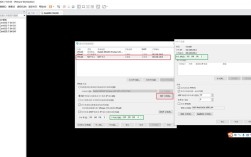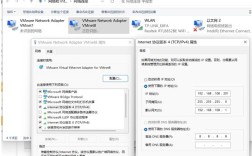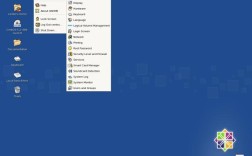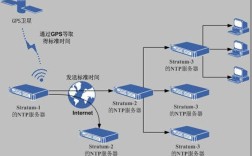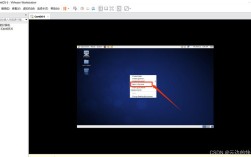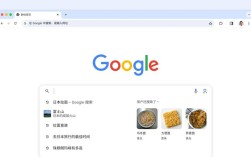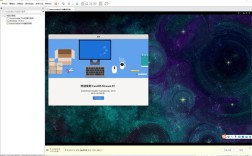CentOS GNOME无法启动的排查与解决方案
在使用CentOS操作系统时,GNOME桌面环境突然无法启动是许多用户可能遇到的棘手问题,此类故障可能由多种原因引起,例如系统更新失败、驱动冲突、配置文件损坏或资源不足等,本文将从实际场景出发,逐步分析可能的原因,并提供可操作的解决方案,帮助用户快速恢复桌面环境。
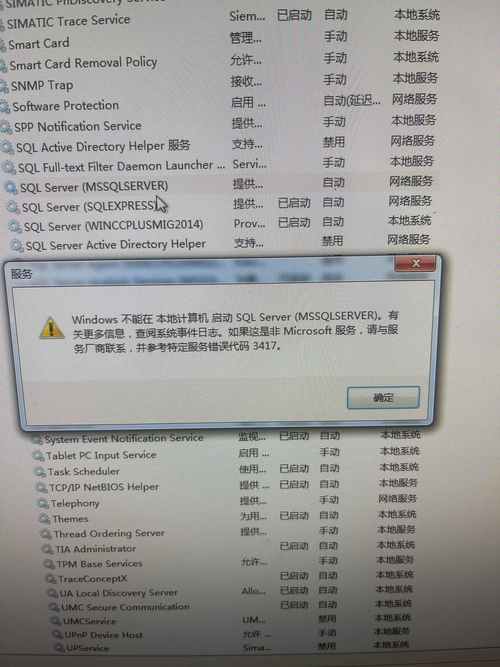
**一、故障现象描述
GNOME桌面无法启动的典型表现为:
1、系统启动后,停留在命令行界面(非图形界面);
2、图形界面卡在加载页面,出现黑屏或闪烁;
3、登录后闪退回登录界面;
4、报错提示如“Oh no! Something has gone wrong.”或“Failed to start session”。
若遇到上述情况,需优先排查以下方向。
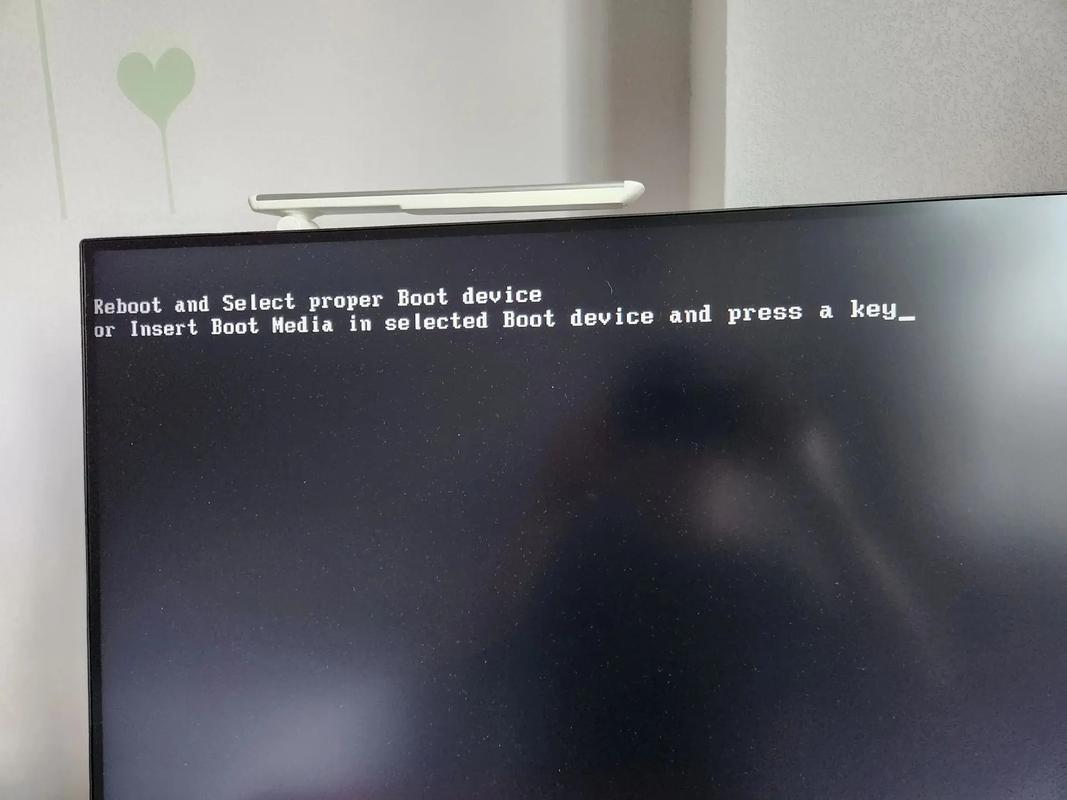
**二、优先排查硬件与驱动问题
GNOME的正常运行依赖显卡驱动的兼容性,尤其是使用NVIDIA或AMD独立显卡的设备,驱动不匹配可能导致桌面崩溃。
步骤1:检查显卡驱动状态
- 进入命令行界面(按Ctrl+Alt+F2切换到终端);
- 执行命令查看驱动状态:
- lspci | grep -i vga # 确认显卡型号
- rpm -qa | grep -i nvidia # 检查NVIDIA驱动是否安装
- 若驱动未正确安装,需卸载后重新安装:
- sudo yum remove nvidia* # 卸载旧驱动
- sudo yum install kmod-nvidia # 安装适配驱动(需启用EPEL仓库)
步骤2:切换默认显示管理器

CentOS默认使用gdm(GNOME Display Manager),可尝试更换为lightdm测试兼容性:
- sudo yum install lightdm
- sudo systemctl disable gdm
- sudo systemctl enable lightdm
- sudo reboot
**三、修复损坏的配置文件
用户配置文件(如~/.config或~/.local)损坏可能导致GNOME加载失败。
方法1:重置用户配置
- 备份当前配置:
- mv ~/.config ~/.config.bak
- mv ~/.local ~/.local.bak
- 重启系统,GNOME会生成新的默认配置。
方法2:清理临时文件与缓存
- 删除可能冲突的临时文件:
- rm -rf ~/.cache/*
- rm -rf /tmp/
**四、系统更新与依赖修复
若问题出现在系统升级后,可能是软件包冲突或依赖缺失导致。
步骤1:检查更新日志
- 查看最近更新记录:
- sudo tail -n 50 /var/log/yum.log
- 回滚有问题的更新:
- sudo yum history list # 查看操作ID
- sudo yum history undo <ID>
步骤2:重装GNOME核心组件
- 重新安装GNOME桌面及关键依赖:
- sudo yum reinstall gnome-shell gnome-session gdm
- sudo yum groupinstall "GNOME Desktop"
**五、资源不足导致的启动失败
GNOME对内存和存储空间有一定要求,若系统资源耗尽,可能导致桌面无法加载。
排查方向:
1、检查磁盘空间:
- df -h # 确保根分区有至少1GB可用空间
2、释放内存资源:
- 终止占用过高的进程:
- top # 按内存占用排序(Shift+M)
- kill <PID>
六、高级诊断:日志分析与系统恢复
若以上方法无效,需通过系统日志定位具体错误。
1. 查看GNOME启动日志
- journalctl -u gdm.service --since "10 minutes ago"
重点关注Failed或Error关键词,例如GLX错误可能指向显卡问题,DBus错误可能为服务通信故障。
2. 使用救援模式修复系统
- 重启进入CentOS救援模式(启动时按Esc选择恢复内核);
- 挂载根分区并修复文件系统:
- chroot /mnt/sysimage
- fsck -y /dev/sda1 # 替换为实际分区
**个人观点
GNOME桌面无法启动的根源通常在于驱动、配置或资源冲突,作为长期维护CentOS服务器的用户,建议定期备份关键配置文件(如/etc/X11和用户目录),并在执行系统更新前创建快照,对于生产环境,可通过部署测试机验证升级兼容性,避免因依赖问题导致的服务中断。
通过系统化排查,多数GNOME故障均可快速定位,若问题仍无法解决,建议在社区论坛(如CentOS官方论坛)提交日志文件,寻求更精准的技术支持。