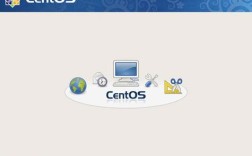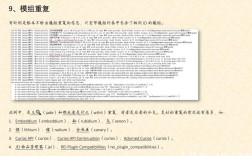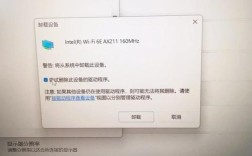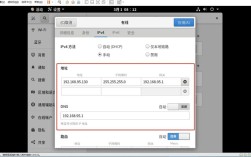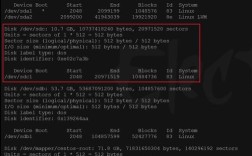当服务器或虚拟机运行CentOS时,遇到无法获取IP地址的情况可能会直接导致网络服务中断,本文将从技术排查、常见原因及解决方案三个维度展开分析,帮助用户快速定位问题并恢复网络连接。
**第一步:基础环境检查
1、确认网卡状态
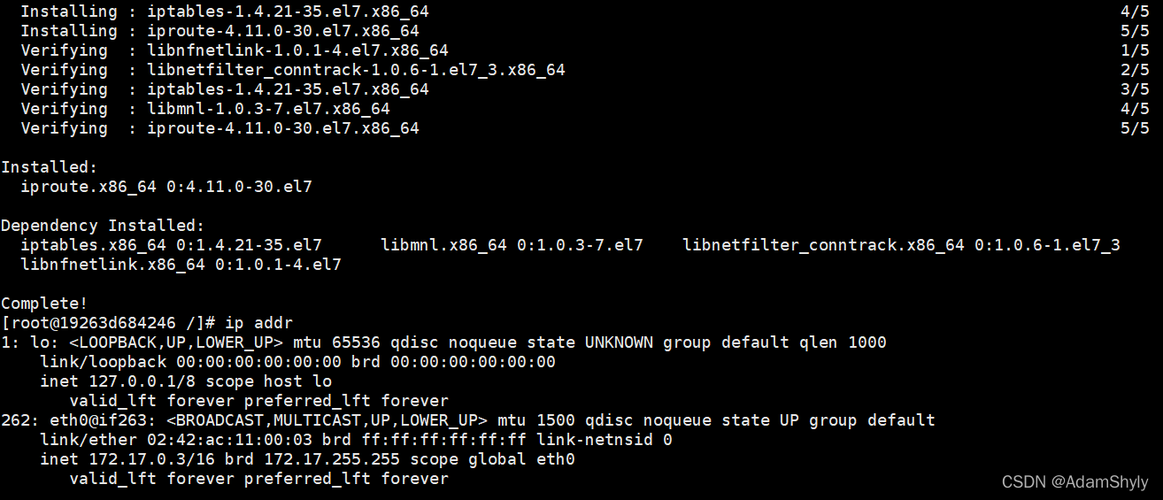
通过ip addr或ifconfig命令查看网卡是否处于激活状态,若网卡显示DOWN,需执行命令激活:
- sudo ip link set eth0 up # 假设网卡名为eth0
部分系统可能因命名规则差异显示为ens192等名称,需通过dmesg | grep eth确认实际网卡名。
2、检查DHCP服务配置
CentOS默认使用NetworkManager管理网络,若通过DHCP自动获取IP,需确认/etc/sysconfig/network-scripts/ifcfg-eth0中配置项正确:
- BOOTPROTO=dhcp
- ONBOOT=yes
修改后重启网络服务:
- sudo systemctl restart NetworkManager
**第二步:排查典型故障场景
**场景1:DHCP服务器未响应
现象:执行dhclient -v eth0后无IP分配,日志显示"DHCPDISCOVER"无回复。
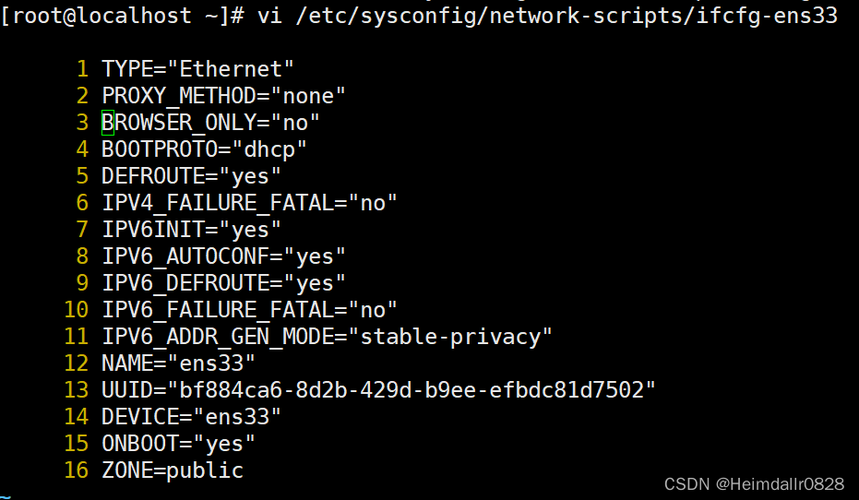
解决方案:
1. 检查物理连接或虚拟机网络桥接模式是否正常。
2. 确认DHCP服务器(如路由器或虚拟化平台)处于运行状态。
3. 临时分配静态IP验证网络连通性:
- sudo ip addr add 192.168.1.100/24 dev eth0
- ping 192.168.1.1 # 测试网关是否可达
**场景2:防火墙拦截DHCP请求
现象:系统日志(journalctl -u NetworkManager)提示端口67/68通信失败。
处理方式:
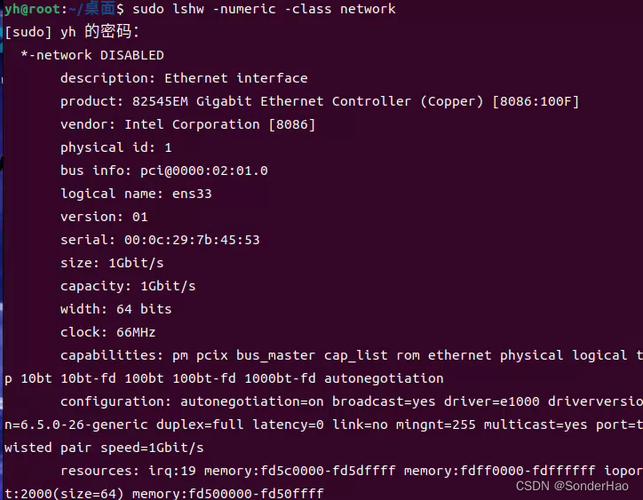
- sudo firewall-cmd --add-service=dhcp --permanent
- sudo firewall-cmd --reload
**场景3:网卡驱动异常
检测方法:
- lspci | grep -i ethernet # 查看网卡型号
- dmesg | grep -i eth0 # 检查驱动加载日志
解决方案:
访问设备制造商官网下载对应驱动,或通过yum install kmod-驱动名安装。
**第三步:高级诊断工具应用
1、数据包抓取分析
使用tcpdump监听DHCP交互过程:
- sudo tcpdump -i eth0 port 67 or port 68 -vv
正常流程应包含DHCPOFFER和DHCPACK报文,若仅有请求无响应,需排查网络中间设备。
2、系统服务依赖验证
确认dbus和systemd-networkd服务状态:
- sudo systemctl status dbus systemd-networkd
异常时尝试重建网络配置缓存:
- sudo rm /var/lib/NetworkManager/NetworkManager.state
- sudo systemctl restart NetworkManager
**虚拟机环境特殊处理
在VMware/KVM等虚拟化平台中,额外需检查:
1、虚拟交换机端口组策略是否禁止DHCP
2、虚拟机MAC地址是否冲突
3、客户机工具是否安装(如open-vm-tools)
**个人观点
网络故障的复杂性往往体现在多个环节的叠加影响,建议通过二分法逐步隔离问题:先区分物理层与协议层,再定位客户端与服务端,对于生产环境,配置版本化管理(如Git保存ifcfg文件)能显著降低人为错误概率,保持系统更新至CentOS稳定分支,可规避部分历史版本的内核网络模块缺陷。