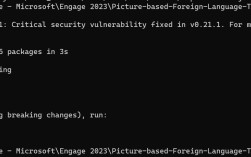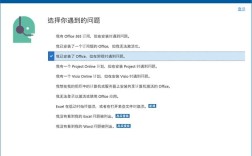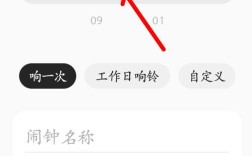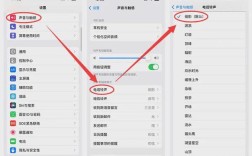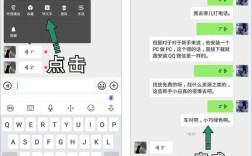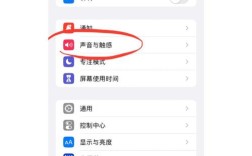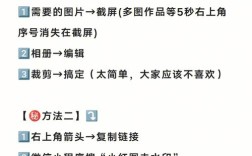快速定位当前系统版本的方法
在使用Windows系统的过程中,了解当前操作系统的版本信息至关重要,无论是安装软件、排查兼容性问题,还是确认系统更新状态,掌握版本号都能帮助你更高效地操作,以下提供多种实用方法,适配不同用户的操作习惯。

**方法1:通过设置菜单直接查看
适用场景: 适合习惯图形界面操作的用户,无需输入指令。
1、打开设置界面
- 按下键盘快捷键Win + I(Windows徽标键 + 字母I),或点击任务栏的「开始」按钮,选择「设置」(齿轮图标)。
2、进入系统信息页面
- 在设置窗口中点击「系统」→ 左侧菜单栏选择「。
3、查看版本详情
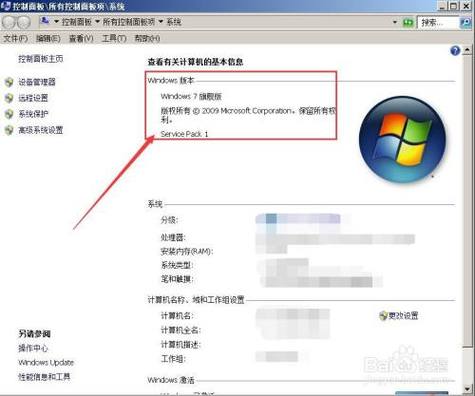
- 在「Windows规格」栏目下,可看到「版本」「操作系统版本号」及「安装日期」等信息。
- 标注为「22H2」表示2022年下半年发布的重大更新。
补充提示: 此页面还会显示系统类型(32位或64位),方便用户确认硬件兼容性。
方法2:使用运行命令调取系统信息
适用场景: 快速调取详细数据,适合需要技术参数的专业用户。
1、按下Win + R 打开「运行」对话框。
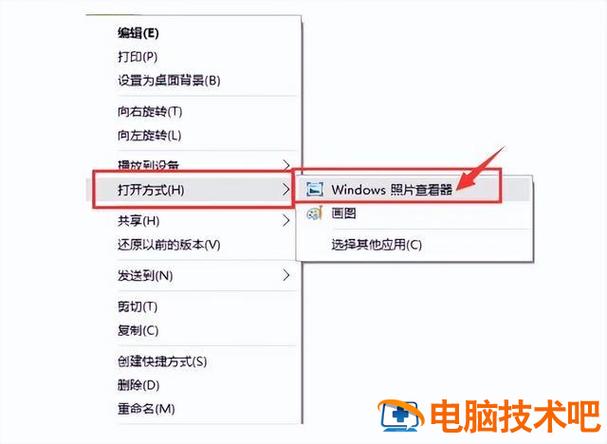
2、输入winver 后回车,弹出窗口会显示当前系统版本、内部版本号及版权信息。
- 内部版本号「19045」对应Windows 10的22H2版本。
进阶操作: 若需更全面的硬件和系统报告,可在「运行」中输入msinfo32,打开系统信息面板,查看BIOS版本、内存详情等。
方法3:通过命令提示符或PowerShell查询
适用场景: 适合熟悉命令行工具的用户,可批量获取信息。
1、打开命令提示符
- 搜索栏输入cmd,选择「以管理员身份运行」。
2、输入查询指令
- 键入systeminfo | findstr /B /C:"OS 名称" /C:"OS 版本",回车后即可过滤出系统名称与版本号。
- 或使用简化命令ver,直接显示版本号(部分旧版系统可能不显示详细信息)。
PowerShell替代方案:
1、右键点击开始菜单,选择「Windows PowerShell(管理员)」。
2、输入Get-ComputerInfo -Property "Windows*",可导出包括版本、更新记录在内的多项数据。
方法4:通过注册表查询(高级用户适用)
适用场景: 适用于开发或调试场景,需直接访问系统底层信息。
1、按下Win + R,输入regedit 打开注册表编辑器。
2、导航至路径:
HKEY_LOCAL_MACHINE\SOFTWARE\Microsoft\Windows NT\CurrentVersion
3、右侧面板中查看以下键值:
ProductName:系统名称(如Windows 11专业版)
ReleaseId:版本号(如22H2)
CurrentBuild:构建编号
注意事项: 修改注册表存在风险,建议仅查看信息,避免误操作。
不同Windows版本的差异点
Windows 10/11:版本号以年份+更新周期命名(如22H2),设置菜单整合了更多功能模块。
Windows 8/8.1:需从「控制面板」→「系统」中查看版本,或使用快捷键Win + Pause/Break。
Windows 7及更早版本:右键「计算机」→「属性」,直接显示基础信息。
**为什么需要关注系统版本?
1、安全更新支持:微软对旧版本系统逐步停止维护,例如Windows 7已于2020年终止扩展支持,及时更新可避免漏洞风险。
2、软件兼容性:部分专业工具(如设计软件、开发环境)需特定版本以上的系统才能运行。
3、硬件驱动匹配:新版系统通常优化了对新硬件的支持,例如12代以上Intel处理器需Windows 11才能发挥完整性能。
个人观点
作为长期接触各类系统的技术从业者,我认为定期检查Windows版本不应成为“被动需求”,主动掌握系统状态,不仅能提升操作效率,更是数字安全的基本功,尤其在企业环境中,版本管理直接关联数据防护能力,建议用户至少每季度核对一次更新状态,避免因小疏忽引发大问题。