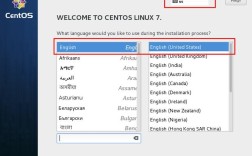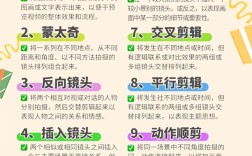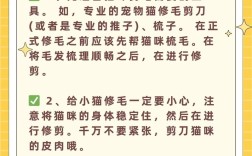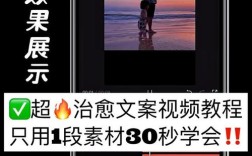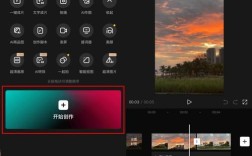使用蓝牙技术连接无线设备已经成为日常操作的一部分,无论是连接耳机、键盘还是传输文件,掌握电脑蓝牙功能的开启方法能极大提升效率,以下内容将分系统详细讲解操作步骤,并提供常见问题解决方案。
一、Windows系统开启蓝牙
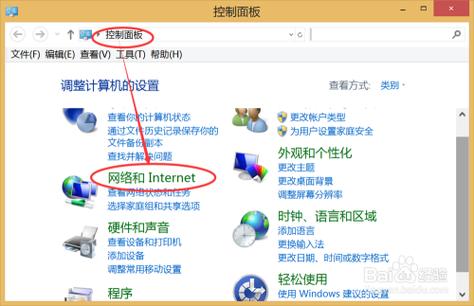
Windows 10及更新版本的操作系统已将蓝牙功能深度整合,在任务栏右侧的通知区域,可找到形似对话气泡的图标,点击展开后会出现蓝牙快捷开关,若未发现此图标,可通过「设置」-「设备」-「蓝牙和其他设备」手动开启。
部分笔记本电脑存在物理开关或组合键控制,常见品牌中,联想多用「Fn+F5」,戴尔常见组合是「Fn+F2」,华硕则多采用「Fn+F12」,若组合键失效,建议查看键盘上的蓝牙标识或查阅设备说明书。
当系统未显示蓝牙选项时,通常由驱动问题引起,此时可右键点击「开始」菜单选择「设备管理器」,展开「蓝牙」类别后,带有黄色感叹号的设备需右键更新驱动,推荐访问电脑品牌官网下载专用驱动包,确保系统兼容性。
二、macOS系统操作流程
苹果电脑的蓝牙控制中心位于屏幕顶部菜单栏,点击状态栏右上角的蓝牙图标(菱形波纹标志),选择「打开蓝牙」即可激活,若图标被隐藏,可通过「系统偏好设置」-「蓝牙」勾选「在菜单栏中显示蓝牙」恢复显示。
遇到设备无法识别时,建议重置蓝牙模块:同时按住「Shift+Option」键点击菜单栏图标,选择「调试」-「重置蓝牙模块」,此操作不会影响已配对设备信息,但会清除临时连接记录。

三、通用问题排查指南
1、硬件检测
部分台式机需外接蓝牙适配器,通过设备管理器查看是否存在未知USB设备,插入适配器后应有新硬件识别提示,购买时注意选择4.0以上版本,确保传输稳定性。
2、信号干扰处理
微波炉、无线路由器等2.4GHz设备可能造成干扰,尝试将电脑与连接设备间距缩短至3米内,避免中间有混凝土墙体阻隔,同时关闭其他无线设备的省电模式,保持稳定供电。
3、配对异常处理
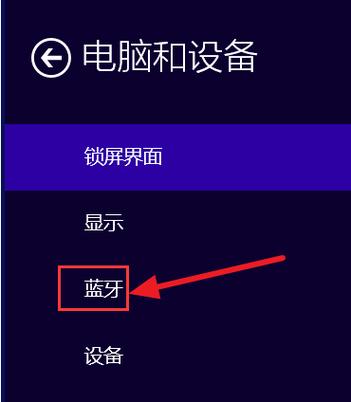
删除已有配对记录后重新搜索:Windows用户在设备列表右键选择「删除设备」,macOS用户按住「Control」键点击设备名称选择「移除」,建议将待连接设备置于可发现模式(通常需要长按功能键5秒直至指示灯闪烁)。
四、进阶使用技巧
• 文件传输时,Windows用户可在文件资源管理器通过「发送到」-「蓝牙设备」选择接收方,macOS系统需开启「共享」-「蓝牙共享」功能,并设置接收文件夹
• 游戏玩家可启用「低功耗蓝牙」模式减少延迟,该设置通常隐藏在设备属性的「高级」选项卡
• 多设备用户建议在系统设置中关闭「自动连接」功能,避免音频设备意外切换
设备兼容性问题多出现在老旧硬件上,遇到持续连接中断的情况,可尝试将蓝牙服务版本降级至4.1,第三方优化工具慎用,部分清理软件会误删关键配置文件,定期检查系统更新能获得最新的安全补丁和功能优化。
正确使用蓝牙技术可摆脱线材束缚,但需注意不同系统的细微差异,保持驱动更新、合理规划设备布局、掌握基础故障处理方法,能让无线连接体验更顺畅,遇到复杂问题时可联系设备制造商获取专业技术支持,大部分品牌提供在线诊断工具辅助解决问题。