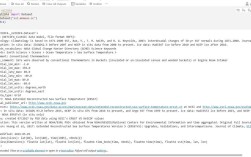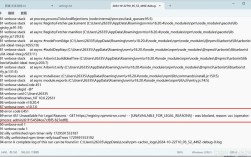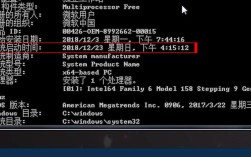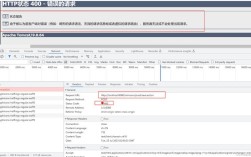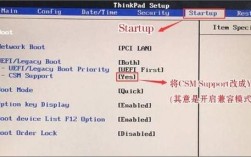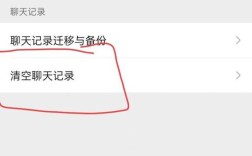准备工作
在开始使用优盘安装CentOS之前,需要确保手头有以下工具和材料:
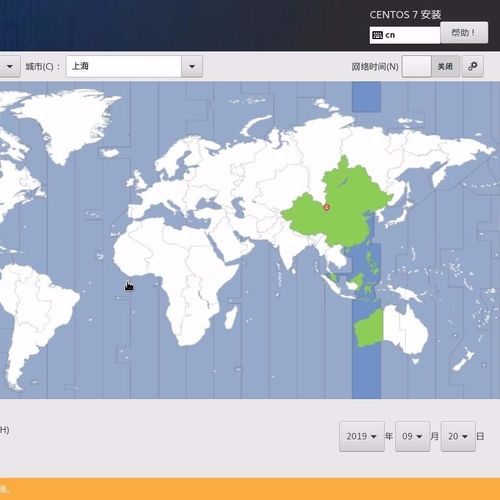
1、一个8GB以上容量的U盘:建议选择读写速度较快的品牌型号,避免安装过程中因传输速率低导致卡顿或失败。
2、CentOS镜像文件:从官方网站(如[CentOS官方镜像站](https://www.centos.org/download/))下载ISO文件,推荐选择最新稳定版本。
3、U盘启动盘制作工具:常用工具有Rufus(Windows)、Ventoy(跨平台)或dd命令(Linux/macOS),根据操作系统选择合适工具。
4、备份重要数据:安装系统会格式化目标磁盘,提前备份电脑和U盘中的数据。
步骤一:制作CentOS启动U盘
使用Rufus制作(Windows环境)
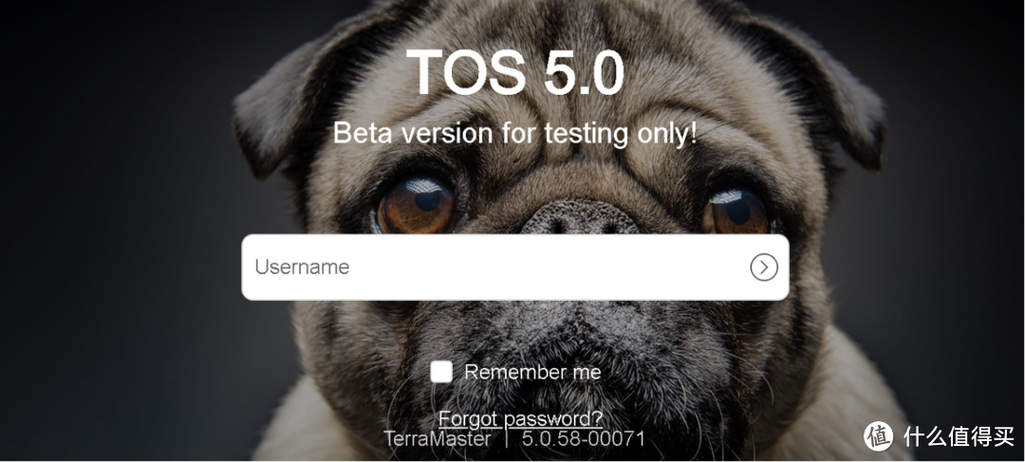
1、插入U盘,打开Rufus软件。
2、在“设备”选项中选择目标U盘。
3、点击“选择”按钮,加载下载好的CentOS ISO镜像。
4、分区类型选择“GPT”(适用于UEFI启动),文件系统为“FAT32”。
5、点击“开始”,等待进度条完成。
使用dd命令制作(Linux/macOS环境)
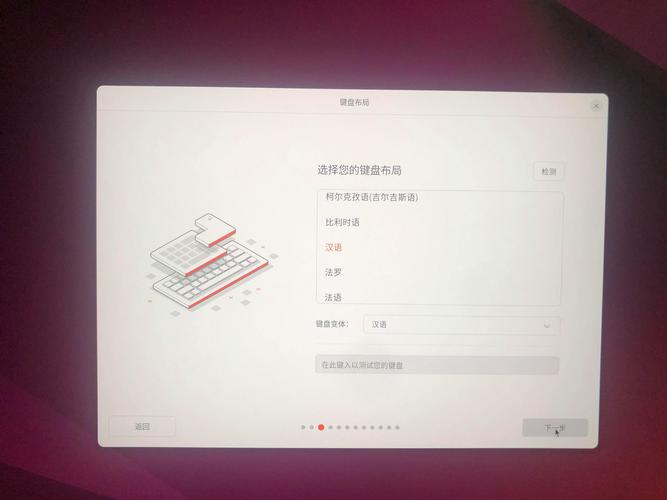
- 查看U盘设备标识(如/dev/sdb)
- sudo fdisk -l
- 写入镜像(谨慎操作,避免选错设备)
- sudo dd if=/path/to/centos.iso of=/dev/sdb bs=4M status=progress
注意事项
- 制作过程会清空U盘数据,务必提前备份。
- 完成后可通过工具(如Rufus自带的校验功能)检查启动盘是否完整。
步骤二:设置BIOS/UEFI启动项
1、将制作好的U盘插入需要安装CentOS的电脑。
2、重启电脑,在开机时按下特定按键(如F2、F12、Delete或Esc)进入Bios/UEFI界面。
3、找到“Boot”选项,将U盘设为第一启动项。
传统模式(Legacy):选择带有“USB-HDD”或“Removable Device”的选项。
UEFI模式:选择带有“UEFI: USB”前缀的选项。
4、保存设置并退出,系统将从U盘启动。
步骤三:安装CentOS系统
1、进入安装界面
- 启动后,选择“Install CentOS”并按回车。
- 在语言选择界面,建议选“English”以减少后续配置复杂度。
2、配置安装选项
时区设置:点击地图或手动选择所在时区(如Asia/Shanghai)。
软件选择:默认最小安装(无图形界面),若需桌面环境,勾选“Server with GUI”或“GNOME Desktop”。
磁盘分区:
- 选择“自动分区”或手动配置(推荐熟悉用户)。
- 手动分区示例:
/boot:1GB(EFI系统分区需300MB以上)。
swap:根据内存大小设定(通常为物理内存的1-2倍)。
/:剩余空间分配为根目录。
网络配置:启用网络连接,建议设置静态IP(适用于服务器环境)。
用户设置:创建管理员账户(root密码)及普通用户。
3、开始安装
- 确认所有配置无误后,点击“Begin Installation”。
- 安装过程中可设置root密码及创建普通用户。
4、完成安装
- 安装结束后点击“Reboot”,拔掉U盘,系统将从硬盘启动。
常见问题与解决方案
1、U盘无法被识别
- 检查U盘是否插紧,或更换USB接口。
- 在BIOS中禁用“Secure Boot”(安全启动)功能。
2、安装过程中卡顿或报错
- 验证ISO镜像的完整性(通过SHA256校验)。
- 更换U盘或重新制作启动盘。
3、启动后进入GRUB Rescue模式
- 可能因引导分区损坏导致,需通过Live CD修复引导。
个人观点
CentOS作为企业级Linux发行版,凭借其稳定性和长期支持,非常适合用于服务器或开发环境,优盘安装方式不仅灵活,还能在无光驱的设备上快速部署系统,实际操作中,建议首次安装的用户先在虚拟机中练习分区和配置流程,减少因误操作导致的数据丢失风险,若遇到问题,可参考官方文档或社区论坛,大多数技术细节均有成熟解决方案,保持耐心,逐步调试,最终会掌握这一实用技能。