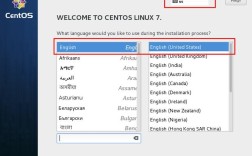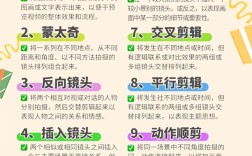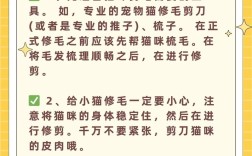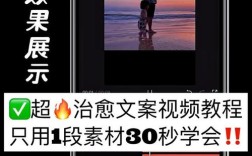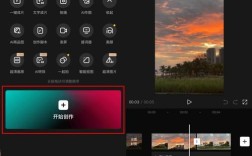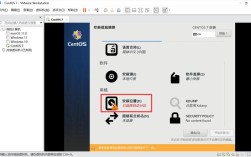为什么需要去除Word文档中的水印?
在日常办公或学习中,我们常会遇到带有水印的Word文档,这些水印可能是“草稿”“机密”等提示性文字,或是公司Logo等图像标识,虽然水印能起到提醒或版权保护作用,但当文档需要正式发布或共享时,用户往往希望去除水印以提升内容的专业性和整洁度,本文将详细介绍几种有效且安全的去除Word水印的方法,帮助用户快速解决问题。

一、基础方法:通过内置功能删除水印
Word软件本身提供了便捷的水印管理功能,适用于大多数简单场景,以下是具体操作步骤:
1、打开文档:定位到需要处理的Word文件,双击进入编辑模式。
2、进入水印设置界面:
- 对于Windows用户:点击顶部菜单栏的“设计”选项卡,找到右侧“页面背景”区域的“水印”按钮。
- 对于Mac用户:点击“布局”或“格式”选项卡,选择“水印”选项。

3、删除水印:
- 在弹出的下拉菜单中,选择“删除水印”选项,文档中的所有预设水印会被清除。
- 若下拉菜单中没有“删除水印”选项,说明当前文档未使用系统预设水印模板,需尝试其他方法。
注意事项:
- 此方法仅适用于通过Word内置功能添加的标准水印。
- 若水印为手动插入的图片或文本框,需进一步处理(见第二部分)。

二、进阶处理:手动删除复杂水印
若水印无法通过基础方法删除,可能是由于以下两种情况:
1、水印为图片或自定义文字
- 点击水印区域,尝试选中水印对象,若成功选中,按下键盘的“Delete”键即可删除。
- 若无法直接选中,可进入“页眉页脚”编辑模式:
- 双击文档顶部或底部区域,激活页眉/页脚。
- 查找水印位置,选中后删除。
- 按“Esc”键退出页眉页脚编辑模式。
2、水印嵌入页面背景
- 进入“设计”或“页面布局”选项卡,点击“页面颜色”。
- 选择“无颜色”,可清除以背景形式存在的水印。
三、特殊情况:处理被保护或加密的水印
若文档受权限保护(如限制编辑),常规方法可能失效,此时可尝试以下方案:
1、转换为其他格式
- 将Word文档另存为PDF格式,再使用PDF编辑器删除水印。
- 重新将PDF转换为Word格式(注意格式兼容性)。
2、使用打印预览绕过限制
- 按下“Ctrl+P”进入打印预览界面。
- 截取页面内容并粘贴到新建文档中(此方法可能影响排版精度)。
四、批量删除水印的高效技巧
若需处理多个文档,逐一手动操作效率较低,推荐以下两种方式:
1、使用宏命令自动化处理
- 按下“Alt+F11”打开VBA编辑器。
- 输入以下代码并运行:
- Sub RemoveWatermark()
- ActiveDocument.Sections(1).Range.HeaderFooter.Shapes.Range.Delete
- End Sub
注意:此代码适用于删除页眉中的水印,运行前需备份文档。
2、借助第三方工具
市面上部分办公工具支持批量处理功能,但需谨慎选择正规软件,避免泄露敏感信息。
五、常见问题与解决方案
1、删除水印后页面留白或格式错乱
- 原因:水印可能与其他页面元素(如页边距、分栏)关联。
- 解决:调整页面布局设置,或使用“格式刷”工具统一格式。
2、水印反复出现
- 检查文档是否链接到模板文件,并断开模板关联。
- 进入“文件-选项-加载项”,禁用可能自动添加水印的插件。
关于水印版权的提醒
在去除水印前,务必确认文档的版权归属,若水印为他人或机构的版权标识,未经授权擅自删除可能涉及法律风险,建议在合法合规的前提下操作,尊重原创内容。
个人观点
掌握去除Word水印的方法能提升办公效率,但技术应用需以合规为前提,对于重要文档,建议在编辑初期规划好水印的使用逻辑,避免后期反复修改,若遇到无法解决的水印问题,可联系文档提供方获取“无痕”版本,既保障效率,又规避潜在纠纷。