笔记本电脑重启方法详解
在现代生活中,笔记本电脑已成为人们日常工作、学习和娱乐的重要工具,在使用过程中,有时会遇到系统卡顿、软件冲突或需要更新配置等问题,这时重启电脑成为最常见的解决方法之一,本文将详细介绍如何重启笔记本电脑,包括多种方法和注意事项。
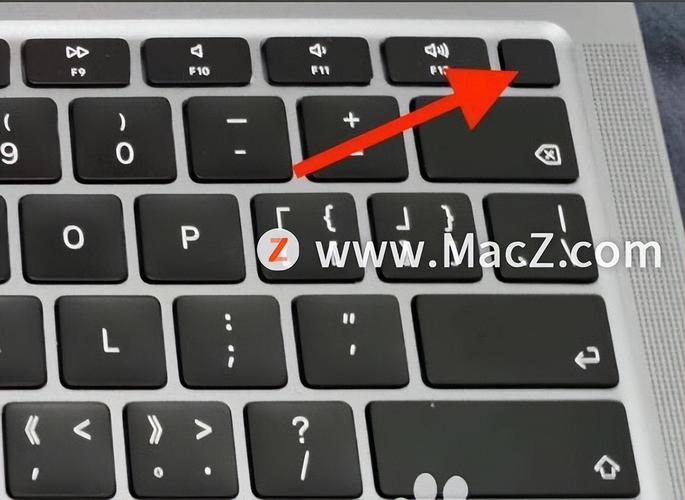
一、常规重启方法
1. 使用开始菜单重启
这是最常见且推荐的方法,适用于所有Windows操作系统的笔记本电脑,具体步骤如下:
点击屏幕左下角的“开始”按钮(Windows徽标)。
在弹出的菜单中找到电源图标(通常显示为一个小圆圈内包含电源插头或电池图标)。
点击电源图标后,选择“重启”选项。
这种方法无需按任何特定按键,完全通过鼠标操作完成,简单直观。
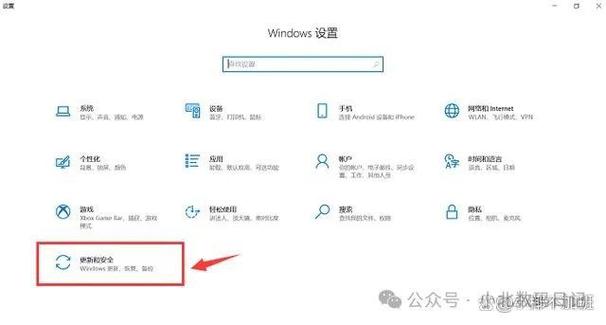
2. 使用快捷键重启
对于习惯键盘操作的用户,可以通过快捷键快速重启电脑,以下是几种常见的快捷键组合:
同时按下“Ctrl”、“Alt”和“Delete”键,打开任务管理器,然后在文件菜单中选择“运行新任务”,输入“shutdown r t 0”并回车,即可立即重启。
按下“Alt+F4”,弹出窗口,使用键盘方向右键找到重启选项,然后按下Enter键即可重启。
按下“win+X”键,接着按下“ctrl+U”键,最后按下“ctrl+R”键即可快速重启。
这些快捷键组合可以大大提高操作效率,但需要注意的是,不同品牌和型号的笔记本电脑可能会有所不同。
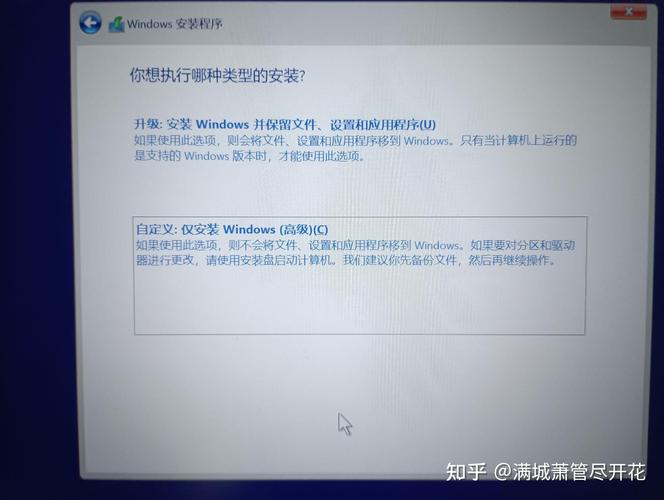
3. 长按电源键强制重启
如果系统完全无响应,上述方法均无效时,可以考虑长按笔记本电脑的电源键进行强制重启,这种方法会立即切断电源并重启计算机,但可能会导致未保存的数据丢失,因此应谨慎使用,长按时间一般为几秒钟到十几秒不等,具体取决于电脑型号。
二、特殊情况下的重启方法
1. 笔记本死机时的重启方法
当笔记本电脑出现死机情况时,可以尝试以下方法进行重启:
按下组合键【CTRL】+【ALT】+【DEL】键,来选择重启。
如果上述方法无效,可以按住电源键数秒进行强制关机,然后再次启动即可。
如果笔记本是可拆卸式的电池,可以将电源适配器电源线拔了,电池卸下来,重新将电池安装上去,并开机。
2. 安全模式下的重启
在某些情况下,可能需要进入安全模式进行故障排查或修复,进入安全模式的方法如下:
重启电脑,并在启动过程中不断按下F8键(某些电脑可能是Shift+F8或Esc键)。
在出现的高级启动选项菜单中,选择“安全模式”或“带网络的安全模式”。
在安全模式下,可以进行系统修复、病毒查杀等操作,完成后,正常重启电脑即可退出安全模式。
三、重启后的注意事项
数据保存:在进行重启操作前,请确保已保存所有重要数据,避免因意外断电或系统错误导致数据丢失。
软件兼容性:部分软件在重启后可能需要重新配置或登录,请提前做好准备。
硬件检查:如果频繁出现需要重启的情况,可能是硬件故障或散热问题导致的,建议定期检查硬件状态和清理散热系统。
重启笔记本电脑是解决系统卡顿、软件冲突等问题的常用方法之一,通过本文的介绍,我们了解了多种重启方法和注意事项,在实际使用中,应根据具体情况选择合适的方法进行操作,也应注意保护数据安全和硬件健康,确保电脑的稳定运行和延长使用寿命,随着科技的不断发展和进步,未来可能会有更多更便捷的重启方法和工具出现,为用户带来更好的使用体验。











