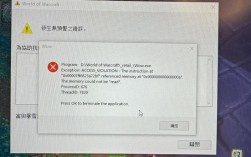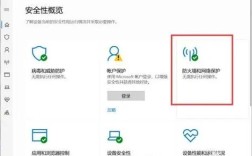如何禁止软件联网
在现代数字生活中,有时需要阻止某些软件访问互联网,这可能是因为软件存在安全隐患、占用大量带宽或出于隐私保护的考虑,本文将详细介绍如何在Windows系统中通过多种方法禁止某个软件联网,包括使用系统防火墙、第三方工具以及路由器设置等。
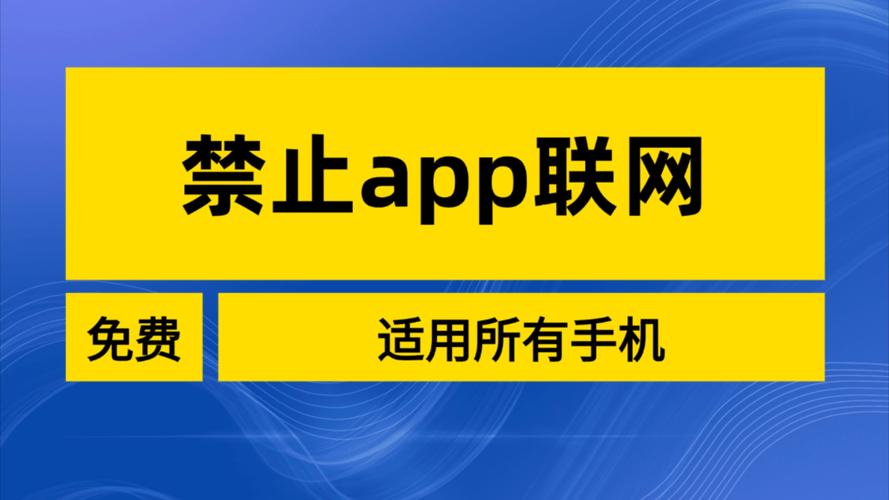
一、使用Windows防火墙禁止软件联网
Windows操作系统自带的防火墙功能可以有效地控制程序的网络访问权限,以下是具体的操作步骤:
1、打开控制面板:按下Win + R键,输入control并按下回车键,打开控制面板,选择“系统和安全”,然后点击“Windows Defender 防火墙”。
2、进入高级设置:在左侧菜单中选择“高级设置”,打开“高级安全 Windows Defender 防火墙”窗口。
3、创建出站规则:在左侧菜单中选择“出站规则”,然后在右侧点击“新建规则…”。
4、选择程序:在新建出站规则向导中,选择“程序”,然后点击“下一步”。
5、指定程序路径:点击“浏览”,找到要禁止联网的程序的执行文件(通常是.exe文件),选中后点击“打开”,然后点击“下一步”。
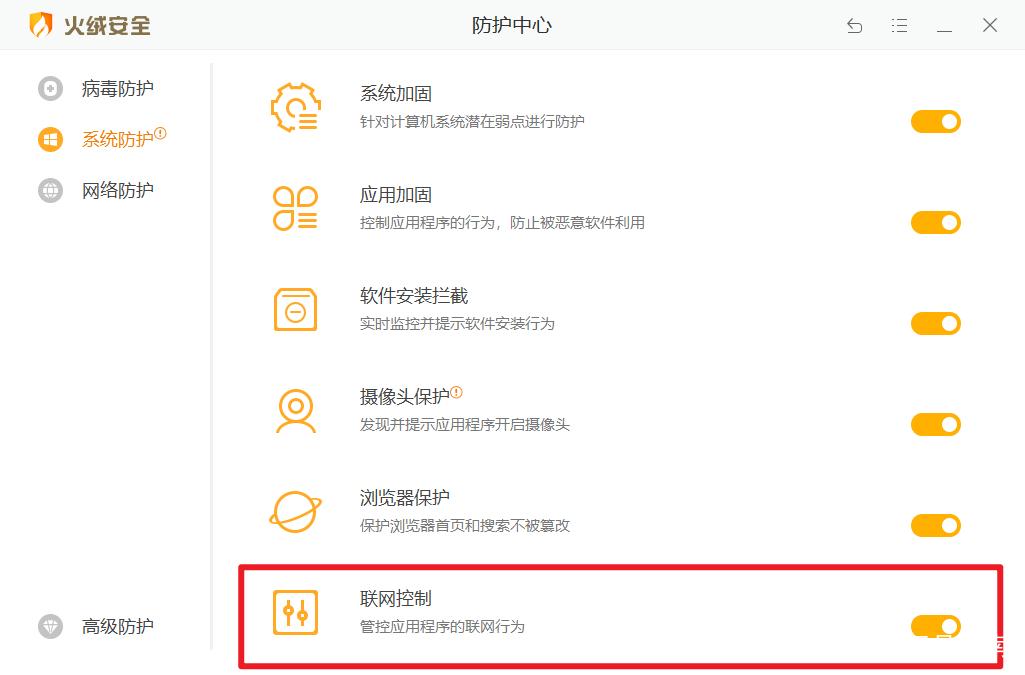
6、阻止连接:选择“阻止连接”,然后点击“下一步”。
7、配置文件:保持默认选项,点击“下一步”。
8、命名规则:为该规则命名,禁止微信联网”,然后点击“完成”。
通过以上步骤,指定的程序将被禁止访问互联网,如果需要解除限制,只需回到防火墙设置中,找到对应的规则并将其删除或修改即可。
二、使用第三方工具禁止软件联网
除了系统自带的防火墙外,还可以使用一些第三方工具来更便捷地管理软件的网络访问权限,以下是两种常用的工具:
1. Firewall App Blocker
Firewall App Blocker是一款免费的防火墙设置工具,可以轻松地禁止或允许软件联网,以下是使用步骤:
下载并安装:从官方网站下载Firewall App Blocker,解压后运行Fab_x64.exe或Fab.exe。
设置语言:首次运行时,点击Options >Languages >Simplified Chinese,将其设置为简体中文。
添加规则:将要禁止联网的软件拖放到Firewall App Blocker窗口中,分别在出站规则和入站规则中设置。
2. 易语言脚本
对于有一定编程基础的用户,可以使用易语言编写简单的脚本来禁止指定程序联网,以下是一个示例代码:
- .版本 2
- .支持库 shell
- .支持库 iext
- .局部变量 进程列表,文本型,,"|"
- .局部变量 进程数量,整数型
- .局部变量 句柄,整数型
- .局部变量 i,整数型
- 开始 ()
- 进程列表 = 取进程列表()
- 进程数量 = 取数组成员数 (进程列表)
- i = 0
- 循环首 (i, 进程数量 1)
- 句柄 = 取成员数值 (进程列表, i, 0)
- 进程名称 = 取进程名称 (句柄)
- ' 判断是否为目标进程
- (进程名称 = "目标程序名称") = 真
- ' 调用API函数禁止进程联网
- 调用API函数("blockProcessInternetAccess", 句柄)
- 结束
- i = i + 1
- 循环尾
- 结束 ()
上述代码仅为示例,实际应用时需要根据具体情况进行调整,使用第三方工具时,请确保从官方渠道下载,以避免安全风险。
三、通过路由器设置禁止软件联网
在某些情况下,可能需要在路由器层面禁止某些设备或软件联网,这种方法适用于家庭或小型办公网络环境,以下是具体步骤:
1、登录路由器管理界面:打开浏览器,输入路由器的管理地址(通常是192.168.1.1或192.168.0.1),输入用户名和密码登录。
2、查找MAC地址过滤功能:在路由器管理界面中找到MAC地址过滤或设备管理功能。
3、添加设备MAC地址:将要禁止联网的设备添加到黑名单中,保存设置。
需要注意的是,不同的路由器品牌和型号可能有不同的菜单布局和操作方式,具体步骤请参考路由器的用户手册。
四、使用组策略禁止软件联网(适用于专业用户)
对于企业用户或需要批量管理多台计算机的环境,可以使用组策略来禁止软件联网,以下是具体步骤:
1、打开组策略编辑器:按下Win + R键,输入gpedit.msc并按下回车键。
2、导航到软件限制策略:依次展开“计算机配置” > “Windows设置” > “安全设置” > “软件限制策略”。
3、创建新路径规则:右键点击“其他规则”,选择“新建路径规则”,输入要禁止的软件的完整路径,如C:\Program Files\TargetApp\target.exe。
4、设置安全级别:将安全级别设置为“不允许”,然后点击“确定”。
通过组策略设置的规则将应用于所有受该策略影响的计算机,从而实现批量管理。
五、常见问题解答(FAQs)
Q1: 如何更改已经设置的规则?
A1: 可以在相应的防火墙设置界面找到已创建的规则,选中后进行编辑或删除操作,具体步骤如下:
打开控制面板 > 系统和安全 > Windows Defender 防火墙 > 高级设置。
在左侧菜单中选择“出站规则”或“入站规则”。
找到并选中要修改的规则,点击“编辑”或“删除”。
Q2: 如果禁止软件联网后仍然无法完全阻止其网络活动怎么办?
A2: 如果发现即使设置了防火墙规则,软件仍然能够联网,可以尝试以下几种方法:
确保防火墙服务正在运行,按下Win + R键,输入services.msc并按下回车键,找到“Windows Defender Firewall”服务并确保其状态为“正在运行”。
检查是否有其他网络适配器(如WiFi、以太网)未启用防火墙规则,重复上述步骤,在其他网络适配器上创建相同的规则。
使用第三方防火墙软件(如Comodo Firewall、ZoneAlarm等)作为补充,以增强网络访问控制能力。
如果软件使用了VPN或其他代理服务,还需在相应设置中禁用这些功能。
禁止软件联网的方法多种多样,用户可以根据自己的需求和技术背景选择合适的方法,无论是通过系统防火墙、第三方工具还是路由器设置,都可以有效地控制软件的网络访问权限,从而保护网络安全和个人隐私,希望本文提供的详细步骤和常见问题解答能够帮助读者更好地实现这一目标。