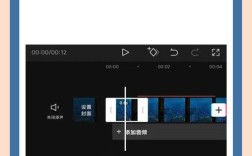更换PPT背景图片是提升演示文稿视觉效果的重要方法之一,通过合理选择和设置背景图片,可以使PPT更具吸引力和专业性,下面将详细讲解如何在PPT中更换背景图片,并提供一些实用技巧和注意事项。
一、如何更换PPT背景图片
1、打开PPT文件:确保你的电脑中已经安装了Microsoft PowerPoint软件,并打开需要更改背景图片的PPT文件。

2、选择幻灯片并设置背景格式:对着其中一张幻灯片点击右键,从弹出的菜单中选择“设置背景格式”,这一步骤将打开一个新的设置选项框,供你进一步操作。
3、选择图片填充:在设置选项框中,你会看到多个填充选项,为了更换背景图片,你需要勾选“图片或纹理填充”选项。
4、插入新的背景图片:点击“文件”按钮,打开你的文件夹,选择提前保存好的清晰底图,PPT的背景图一定要选择清晰度高的,因为模糊的图片在放大或拉伸时会显得更加模糊,影响整体视觉效果。
5、调整图片设置:选择好图片后,你会看到几个与图片相关的设置选项,勾选“将图片平铺为纹理”,这样图片就会覆盖整个幻灯片背景,如果你不希望图片被拉伸,可以取消勾选此选项,但请注意,这样做可能会导致图片无法完全覆盖幻灯片背景。
6、调整图片透明度和应用设置:根据需要,你还可以调整图片的透明度,以达到最佳的视觉效果,完成所有设置后,点击“全部应用”按钮,这样所有幻灯片的背景都会被更换为新的图片。
二、实用技巧与注意事项
1、图片的选择与处理:在选择背景图片时,除了考虑图片的清晰度外,还要注意图片的色彩、风格和主题是否与PPT的内容相协调,你可以使用图片编辑软件对图片进行裁剪、调整亮度和对比度等处理,以确保图片在PPT中的最佳表现。
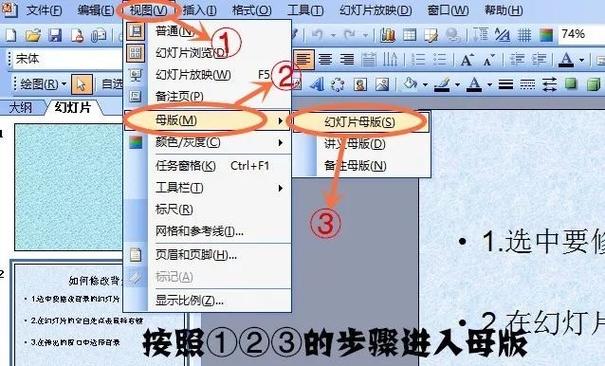
2、避免过度使用背景图片:虽然背景图片能够增强PPT的视觉效果,但过度使用或选择过于复杂的图片可能会分散观众的注意力,影响演示效果,在使用背景图片时,要确保图片与演示内容相辅相成,而不是相互干扰。
3、考虑图片的版权问题:在选择和使用背景图片时,一定要注意图片的版权问题,避免使用未经授权的图片,以免引发版权纠纷,你可以选择使用免费图库网站提供的图片,或者购买正版图片库中的图片。
4、利用PPT的内置功能和工具:PowerPoint提供了丰富的内置功能和工具,帮助你更好地设计和处理背景图片,你可以使用“图片工具”对图片进行裁剪、旋转、调整色彩等操作;还可以使用“格式背景”功能为图片添加渐变、纹理或图案等效果。
5、预览与调整:在更换所有幻灯片的背景图片后,一定要仔细预览每一页幻灯片,确保新的背景图片与演示内容相协调,并且没有出现拉伸、模糊或错位等问题,如有需要,可以对个别幻灯片的背景进行微调。
6、保存与备份:完成所有更改后,别忘了保存你的PPT文件,为了避免意外情况导致数据丢失,建议你定期备份PPT文件,并保存在不同的存储介质上。
三、相关问答FAQs
问:如何在PPT中只更改单个幻灯片的背景图片?
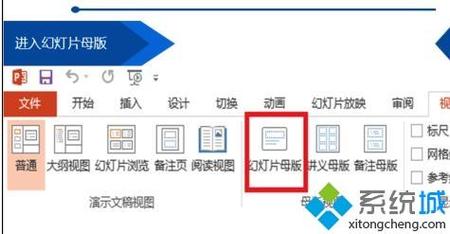
答:如果你想只更改单个幻灯片的背景图片,可以在设置背景格式时不点击“全部应用”,而是直接点击“关闭”,这样,只有当前选中的幻灯片背景会被更改。
问:如果我想使用自己的图案或纹理作为PPT背景,应该怎么做?
答:你可以先将自己的图案或纹理保存为图片文件,然后在设置背景格式时选择“图片或纹理填充”,并通过“文件”按钮插入该图片,同样地,你可以调整图片的填充方式、透明度等参数来达到最佳效果。
通过上述步骤和技巧,你可以轻松地为PPT更换背景图片,并提升演示文稿的整体视觉效果和吸引力,无论是商务演示、学术报告还是教学课件,一个精心设计的背景都能为你的演示增添不少亮点。