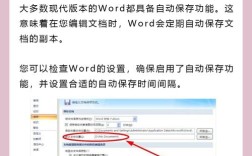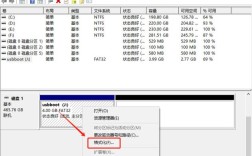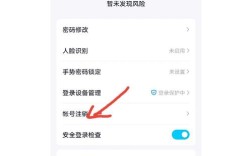笔记本电脑如何格式化
一、前言
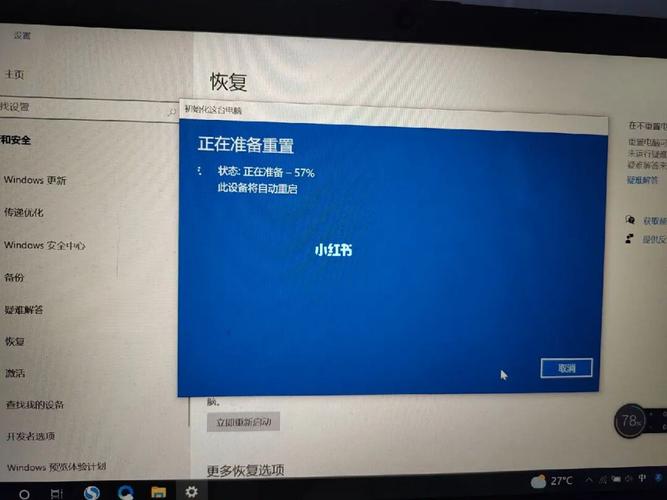
笔记本电脑的格式化是一种将硬盘上的所有数据删除并恢复到初始状态的操作,这不仅可以解决一些系统故障,提高电脑运行速度,还可以在出售或转让电脑时保护个人隐私,本文将详细介绍几种常用的格式化方法,包括使用系统设置、磁盘管理工具以及外部启动设备进行格式化。
二、准备工作
备份重要数据
在进行格式化之前,务必确保所有重要文件已经备份,可以使用外部存储设备或云存储服务来完成这一步骤。
电源连接
确保笔记本电脑连接到电源,以避免在过程中因电量不足导致中断。
准备外部启动设备
如果需要使用外部启动设备(如U盘或光盘),请提前准备好,并确保其内含有必要的驱动程序和工具。
三、使用系统设置进行格式化
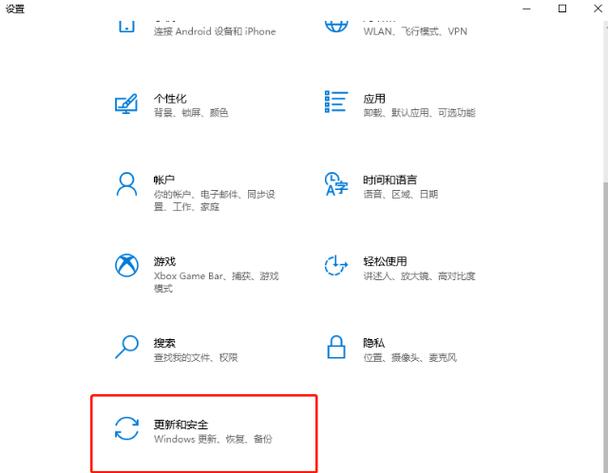
Windows 10/8系统重置功能
打开设置:按住Win+i快捷键,或者单击“开始”菜单,选择“设置”。
选择更新与安全:在设置窗口中,点击“更新和安全”。
恢复选项:在左侧菜单中选择“恢复”,然后找到“重置此电脑”选项。
开始重置:点击“开始”按钮,系统会提示你选择是保留个人文件还是删除所有内容,建议选择“删除所有内容”以确保彻底清除数据。
确认操作:按照屏幕上的指示完成后续步骤,等待系统自动重启并完成格式化过程。
Windows 7系统的格式化方法
控制面板:点击“开始”,选择“控制面板”,进入“系统和安全性”。

备份与还原:选择“备份和还原”,然后点击“恢复系统设置或计算机”。
高级恢复方法:选择“高级恢复方法”,接着选择“将您的计算机恢复到出厂状态”。
确认操作:根据提示完成剩余步骤,等待系统重启并完成格式化。
四、使用磁盘管理工具进行格式化
通过“我的电脑”进行格式化
打开我的电脑:双击桌面上的“我的电脑”图标。
选择磁盘:右键点击需要格式化的磁盘分区,选择“格式化”。
设置参数:在弹出的对话框中,可以设置文件系统类型(如NTFS、FAT32等),以及分配单元大小,勾选“快速格式化”可以加快速度,但普通格式化更为彻底。
开始格式化:点击“开始”按钮,等待格式化完成。
通过命令提示符进行格式化
打开命令提示符:按下Win+R键,输入cmd并回车。
执行命令:输入format X: /fs:ntfs(其中X为需要格式化的驱动器字母),然后按回车键,注意,这将删除该驱动器上的所有数据,请谨慎操作。
五、使用外部启动设备进行格式化
制作可启动U盘
下载工具:使用Rufus等工具来制作可启动U盘,首先下载并安装Rufus。
插入U盘:将一个空的U盘插入电脑。
配置参数:在Rufus界面中,选择正确的设备,并在“引导类型”下拉菜单中选择“ISO镜像”,浏览并选择你的Windows安装镜像文件。
开始制作:点击“开始”按钮,等待制作过程完成。
从U盘启动并格式化
设置BIOS:重启电脑,按特定键(通常是F2、F10或F12)进入BIOS设置。
更改启动顺序:在BIOS中找到启动选项,将U盘设置为第一启动设备。
保存退出:保存更改并退出BIOS,电脑将从U盘启动。
格式化操作:进入傲梅分区助手或其他磁盘管理工具,右键点击需要格式化的磁盘,选择“格式化”,按照提示完成操作。
六、注意事项
数据备份:无论采用哪种方法,都要确保已经备份了所有重要数据。
谨慎操作:格式化操作不可逆,一旦开始就无法撤销,因此请在确认无误后再执行。
选择合适的方法:根据具体情况和个人需求,选择最合适的格式化方法,如果要彻底清除病毒,可能需要使用低级格式化;而如果是普通的系统重装,则可以选择快速格式化。
七、常见问题解答(FAQs)
Q1: 格式化后的数据还能恢复吗?
A1: 一旦硬盘被格式化,上面的数据通常会被标记为可覆盖的状态,但仍有可能通过专业的数据恢复软件找回部分或全部数据,不过,这种操作的成功概率取决于多种因素,如格式化的类型(快速格式化还是完全格式化)、是否有新的数据写入等,如果希望彻底删除敏感信息,建议使用全盘加密或物理销毁硬盘的方法。
Q2: 格式化对固态硬盘(SSD)有影响吗?
A2: 对于现代SSD来说,格式化并不会对其使用寿命产生显著影响,SSD的设计就是为了频繁读写而优化的,过度的写入操作确实会逐渐消耗SSD的寿命,但这通常发生在大量数据写入的情况下,正常的格式化操作不会对SSD造成明显损害,不过,为了最大限度地延长SSD的使用寿命,建议定期进行TRIM命令以优化性能。