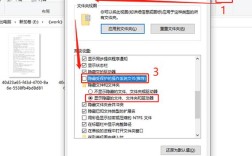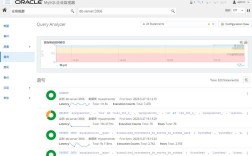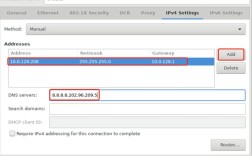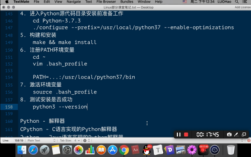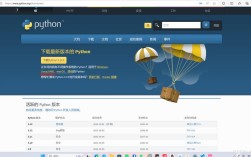在开发和使用java程序时,了解当前所使用的Java版本是非常重要的,不同版本的Java可能具有不同的功能和特性,因此确认当前所使用的Java版本可以帮助我们更好地选择适合的开发工具和库,从而提高开发和运行效率,本文将详细介绍如何在Windows、Linux和macOS系统中查看安装的Java版本。
一、Windows系统中查看Java版本
1. 使用命令行查看Java版本

在Windows系统中,可以通过命令行查看安装的Java版本,请按照以下步骤操作:
打开命令提示符:可以通过在开始菜单中搜索“cmd”或“命令提示符”来找到并打开命令行工具。
输入命令:在命令行中输入以下命令并按下回车键:java version。
查看输出结果:这将显示安装的Java版本信息,包括Java运行时环境(JRE)和Java开发工具包(JDK)的版本号。
- java version "1.8.0_201"
- Java(TM) SE Runtime Environment (build 1.8.0_201b09)
- Java HotSpot(TM) 64Bit Server VM (build 25.201b09, mixed mode)
输出结果中的第一行显示了Java的版本号,1.8.0_201”表示安装的Java版本为1.8.0_201。
2. 在控制面板中查看Java版本
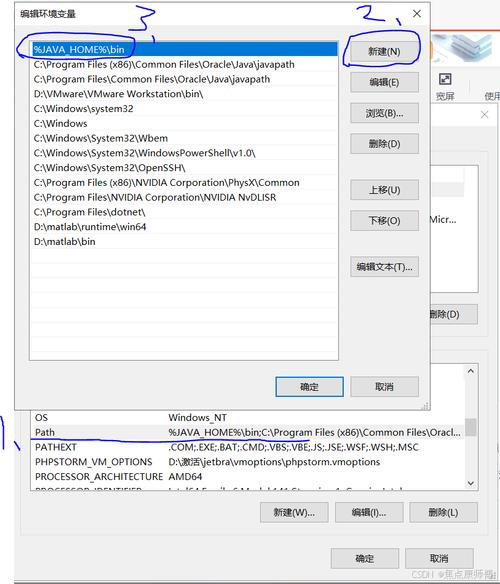
在Windows系统中,还可以通过控制面板查看Java版本,请按照以下步骤操作:
打开控制面板:可以通过开始菜单中的“控制面板”选项或在Windows资源管理器中导航到“控制面板”来打开控制面板。
进入Java控制面板:在控制面板中,找到并打开“Java”或“Java控制面板”。
查看Java版本信息:在“Java控制面板”中,选择“常规”选项卡,在“Java运行时环境设置”部分,单击“查看”按钮,弹出窗口中将显示已安装的Java版本信息。
- Java(TM) Control Panel
- Java 8 Update 201 (build 1.8.0_201b09)
二、Linux系统中查看Java版本
在Linux系统中,可以通过命令行查看安装的Java版本,请按照以下步骤操作:
打开终端:可以使用快捷键Ctrl + Alt + T 打开终端。
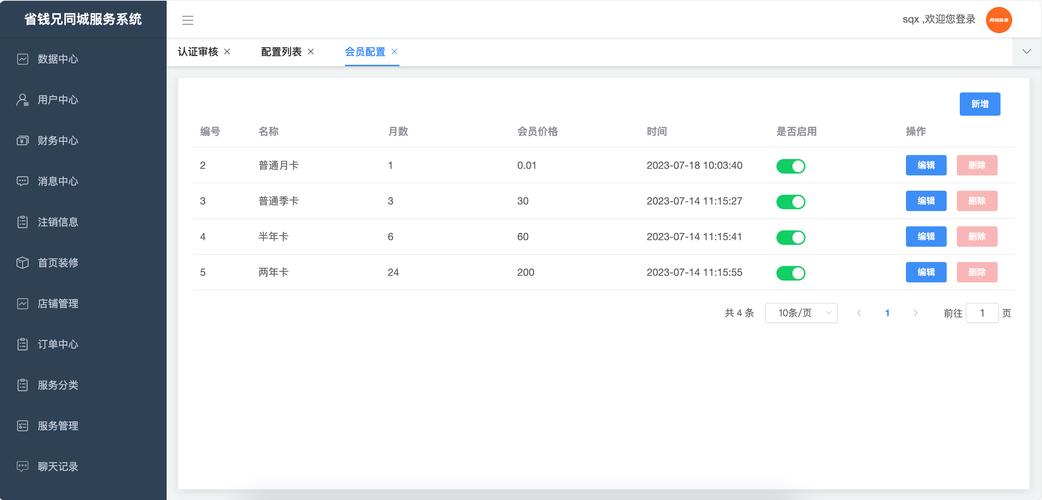
输入命令:在终端中输入以下命令并按下回车键:java version。
查看输出结果:这将显示安装的Java版本信息,包括Java运行时环境(JRE)和Java开发工具包(JDK)的版本号。
- java version "1.8.0_201"
- Java(TM) SE Runtime Environment (build 1.8.0_201b09)
- Java HotSpot(TM) 64Bit Server VM (build 25.201b09, mixed mode)
输出结果中的第一行显示了Java的版本号,1.8.0_201”表示安装的Java版本为1.8.0_201。
三、macOS系统中查看Java版本
在macOS系统中,可以通过命令行查看安装的Java版本,请按照以下步骤操作:
打开终端:可以通过应用程序 > 实用工具 > 终端来打开终端。
输入命令:在终端中输入以下命令并按下回车键:java version。
查看输出结果:这将显示安装的Java版本信息,包括Java运行时环境(JRE)和Java开发工具包(JDK)的版本号。
- java version "1.8.0_201"
- Java(TM) SE Runtime Environment (build 1.8.0_201b09)
- Java HotSpot(TM) 64Bit Server VM (build 25.201b09, mixed mode)
输出结果中的第一行显示了Java的版本号,1.8.0_201”表示安装的Java版本为1.8.0_201。
四、通过Java代码查看Java版本
除了在命令行中查看Java版本,我们还可以通过Java代码来获取当前所使用的Java版本,下面是一个示例代码:
- public class JavaVersionDemo {
- public static void main(String[] args) {
- // 获取Java版本信息
- String version = System.getProperty("java.version");
- System.out.println("Java版本:" + version);
- }
- }
运行以上代码将输出当前所使用的Java版本。
- Java版本:1.8.0_201
通过命令行、控制面板和Java代码,我们可以很方便地查看当前所使用的Java版本,在开发和使用Java程序时,了解Java版本对于选择合适的开发工具和库非常重要,我们应该经常查看和确认当前所使用的Java版本,并及时升级到最新版以获得更好的功能和性能。
相关问答FAQs
Q1: 如何更改默认的Java版本?
A1: 要更改默认的Java版本,可以修改系统的环境变量,具体步骤如下:
Windows系统:右键点击“此电脑”或“我的电脑”,选择“属性”,然后点击“高级系统设置”,在“系统属性”窗口中,点击“环境变量”按钮,在“系统变量”部分,找到名为Path的变量,编辑其值,将新的Java路径添加到最前面,如果新的Java安装在C:\Program Files\Java\jdk11,则添加C:\Program Files\Java\jdk11\bin到Path变量的最前面。
Linux系统:编辑~/.bashrc文件,添加或修改JAVA_HOME变量,使其指向新的Java安装路径。export JAVA_HOME=/usr/lib/jvm/java11openjdkamd64,然后执行source ~/.bashrc使更改生效。
macOS系统:编辑~/.bash_profile或~/.zshrc文件,添加或修改JAVA_HOME变量,使其指向新的Java安装路径。export JAVA_HOME=/Library/Java/JavaVirtualMachines/jdk11.jdk/Contents/Home,然后执行source ~/.bash_profile或source ~/.zshrc使更改生效。
Q2: 如果系统中安装了多个Java版本,如何指定使用特定的Java版本编译和运行程序?
A2: 如果系统中安装了多个Java版本,可以在编译和运行Java程序时指定使用特定的Java版本,具体方法如下:
编译时指定Java版本:在编译Java程序时,可以使用source和target选项指定源码和目标字节码的版本,使用Java 8编译一个Java 8的程序:javac source 1.8 target 1.8 YourClass.java。
运行时指定Java版本:在运行Java程序时,可以使用XXaltjvm选项指定使用的Java虚拟机,假设新的Java安装在/usr/lib/jvm/java11openjdkamd64,则运行程序时指定使用该版本的JVM:java XXaltjvm=/usr/lib/jvm/java11openjdkamd64/bin/java YourClass。
通过以上方法,可以方便地管理和使用多个Java版本,确保开发和运行环境的稳定性和兼容性。