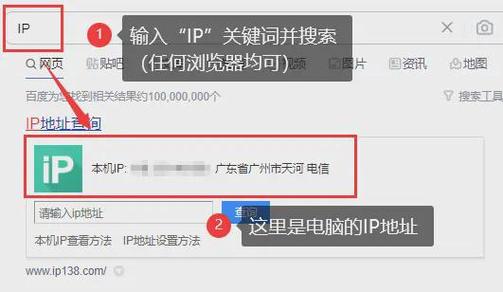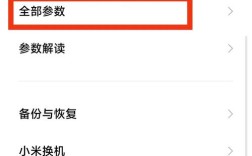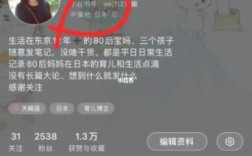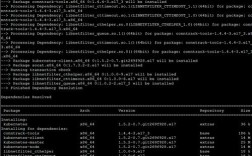查看本机IP地址是一项基本且重要的操作,它对于网络配置、远程访问以及故障排除等场景都至关重要,以下是几种常用的方法,以表格形式呈现,并附有详细描述和逻辑清晰的解答:
| 方法 | 步骤描述 | 注意事项 |
| 命令行方式(Windows) | 1. 按下Win + R 键,打开“运行”窗口。2. 输入 cmd 并点击“确定”,进入命令提示符窗口。3. 在命令提示符下输入 ipconfig 并回车,即可看到本机的IP地址信息。4. 若需查看更详细的信息,可输入 ipconfig /all。 | 适用于所有Windows系统。 可以快速查看当前网络适配器的IPv4和IPv6地址。 |
| 设置界面查看(Windows 10/11) | 1. 按下Win + I 键,打开Windows设置界面。2. 点击“网络和Internet”。 3. 在右侧界面中,找到已连接的网络,点击“属性”。 4. 在弹出的属性窗口中,即可看到当前设备的网络连接信息,包括IPv4地址。 | 适用于Windows 10及以上版本。 界面友好,易于操作。 |
| 任务管理器查看(Windows) | 1. 按下Ctrl + Shift + Esc 键,打开任务管理器。2. 点击“性能”选项卡。 3. 在左侧列表中选择“以太网”或“WiFi”,下方即可显示当前的IPv4地址。 | 适用于Windows系统。 方便快捷,但可能不显示所有网络适配器的信息。 |
| 使用第三方工具 | 1. 下载并安装如“IP修改精灵”等第三方软件。 2. 打开软件,选择相应的网络适配器。 3. 软件将自动显示当前的IP地址信息。 | 适用于需要频繁修改IP地址的用户。 注意选择可信的软件来源,避免安全风险。 |
相关问答FAQs
问:如何更改Windows系统中的IP地址?
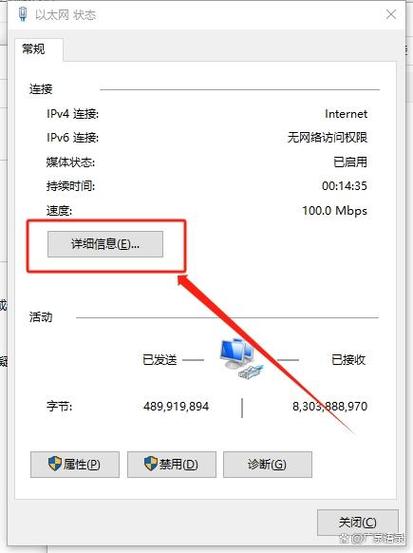
答:可以通过以下步骤更改Windows系统中的IP地址:
1、打开“控制面板”,进入“网络和共享中心”。
2、点击左侧的“更改适配器设置”。
3、右键点击正在使用的网络连接,选择“属性”。
4、双击“Internet协议版本4 (TCP/IPv4)”。
5、选择“使用下面的IP地址”,然后输入新的IP地址、子网掩码和默认网关。

6、点击“确定”保存更改。
问:如何查看本机的外网IP地址?
答:查看本机的外网IP地址通常有以下几种方法:
使用浏览器查询:打开任意浏览器,输入“我的IP”或“查看IP地址”等关键词,访问相关网站即可显示你的外网IP。
使用命令行:在Windows系统中,可以使用nslookup myip.opendns.com resolver1.opendns.com命令来获取外网IP地址(需要连接到互联网)。
使用第三方服务:如httPS://www.whatismyip.com/等网站也提供外网IP查询服务。