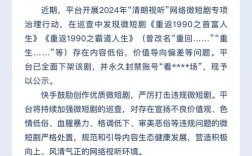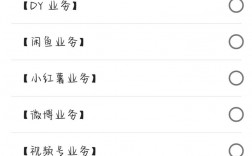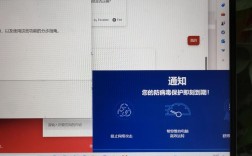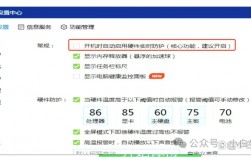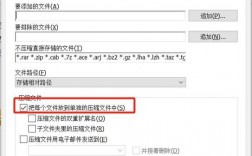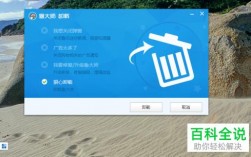如何将C盘软件移动到D盘
一、前言
许多用户在使用电脑的过程中,经常会遇到C盘空间不足的问题,由于C盘通常是系统盘,其空间被大量占用后会影响系统的正常运行和性能,将一些大型软件从C盘迁移到D盘或其他非系统盘是一个有效的解决方案,本文将详细介绍几种常见的方法来实现这一目标。
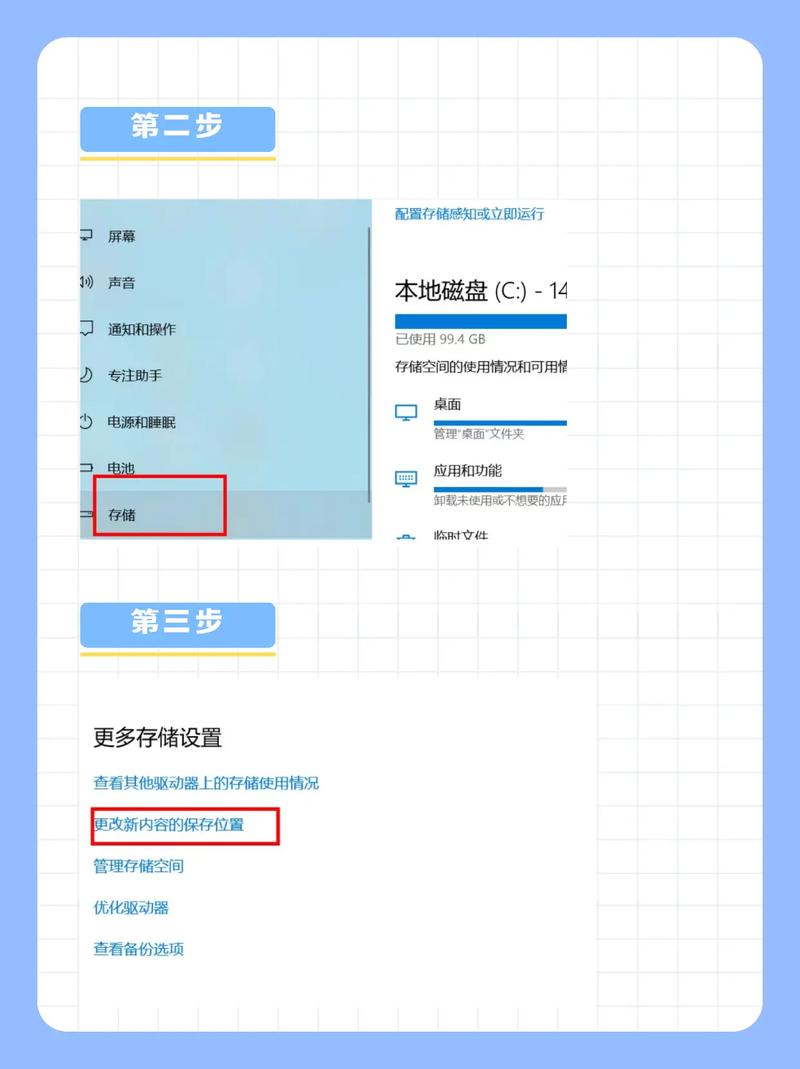
二、准备工作
在开始迁移之前,请确保完成以下准备工作:
1、备份重要文件:为了防止数据丢失,建议先备份C盘中的重要文件。
2、清理C盘:使用磁盘清理工具删除不必要的临时文件和缓存,以释放更多空间。
3、确认D盘空间:确保D盘有足够的空间来存放从C盘迁移过来的文件。
三、通过Windows设置移动软件
1. 使用“设置”应用
步骤:
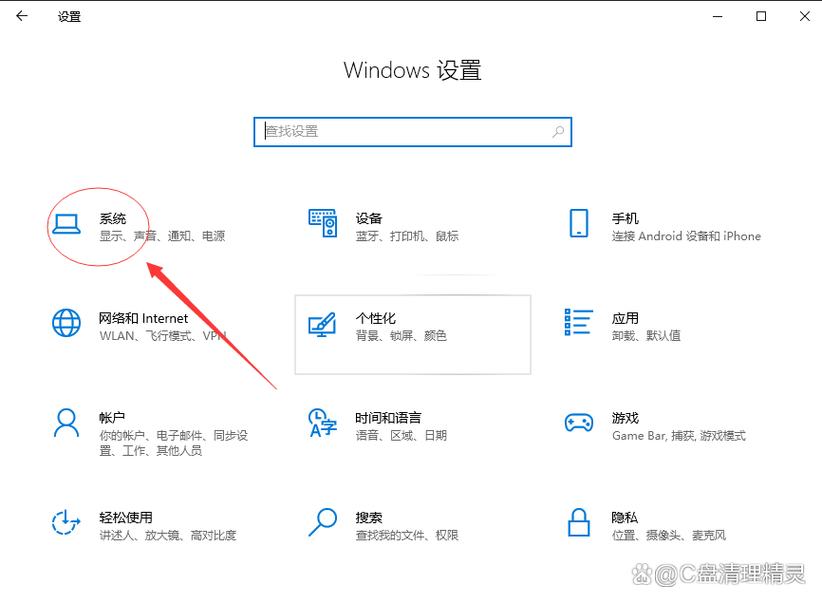
1. 按下Win+I 打开Windows设置页面,然后选择“应用”。
2. 在左侧菜单中找到并点击“应用和功能”。
3. 在右侧列表中找到你想要移动的应用程序。
4. 点击该应用程序,然后选择“移动”。
5. 在弹出的窗口中选择D盘作为目标位置,点击“移动”即可开始执行应用迁移任务。
注意事项:此方法仅适用于从微软应用商店中下载安装的软件。
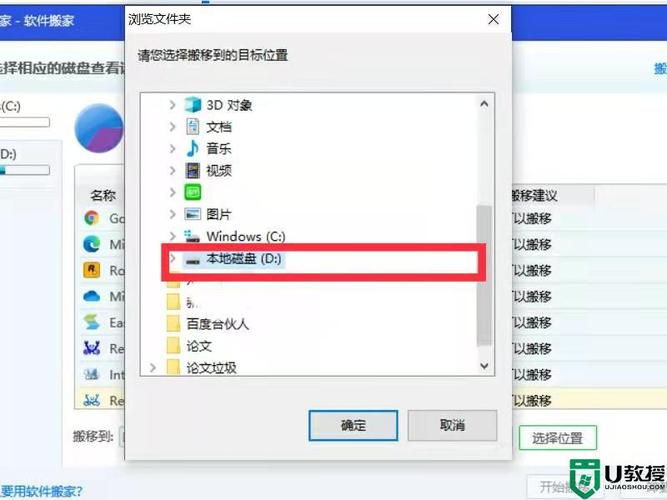
2. 修改注册表(高级用户)
步骤:
1. 在D盘创建一个名为“Program Files (86)”的新文件夹。
2. 将C盘中的“Program Files”和“Program Files (x86)”目录复制到新文件夹中。
3. 以管理员身份运行命令提示符(cmd)。
4. 输入以下命令并按回车键执行:
- Robocopy "C:\Program Files" "D:\Program Files" /mir
- Robocopy "C:\Program Files (x86)" "D:\Program Files (x86)" /mir
5. 按Win+R 输入regedit 打开注册表编辑器。
6. 根据操作系统版本不同,找到以下路径并修改其中的驱动器号为D盘:
Windows 10/11:HKEY_LOCAL_MACHINE\SOFTWARE\Wow6432Node\Microsoft\Windows\CurrentVersion
Windows 7/8/8.1:HKEY_LOCAL_MACHINE\SOFTWARE\Microsoft\Windows\CurrentVersion
注意事项:修改注册表有风险,请谨慎操作,并确保已经备份了注册表。
四、使用第三方软件分区助手
步骤:
1. 下载并安装傲梅分区助手。
2. 打开傲梅分区助手,点击“所有工具” > “程序或文件迁移”。
3. 选择需要迁移的软件所在的分区(如C盘),然后点击“下一步”。
4. 扫描完成后,选择需要迁移的软件,并在下方长条框中选择目标位置(如D盘)。
5. 点击“迁移”,等待迁移完成。
优点:操作简单,适合不熟悉命令行的用户。
五、常见问题及解决方案
1、文件无法移动:可能是文件正在被其他程序使用,可以尝试关闭相关程序或重启计算机后再进行移动。
2、D盘空间不足:可以先删除不必要的文件或将文件移动到其他存储设备。
3、文件丢失:如果在移动过程中出现文件丢失的情况,可以尝试在回收站中找回,或者使用数据恢复软件进行恢复。
通过上述方法,用户可以有效地将C盘的软件迁移到D盘,从而释放C盘的空间,提高系统性能,在进行文件移动时,务必注意备份和清理工作,确保数据安全,定期检查和维护硬盘的健康状态也是非常重要的。