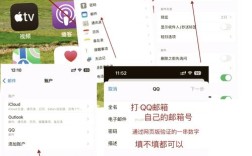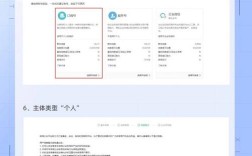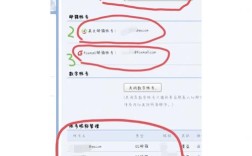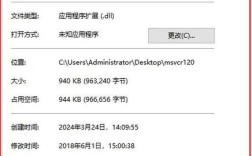如何新建电子邮件
在当今数字化的时代,电子邮件已成为个人和企业沟通的重要工具,无论是用于日常交流、商务往来还是营销推广,掌握如何新建电子邮件是每个人都应具备的基本技能,本文将详细阐述如何在Outlook中新建电子邮件,包括具体步骤、注意事项以及常见问题解答,帮助您轻松上手,高效沟通。

一、Outlook简介
Outlook是微软公司开发的一款电子邮件客户端软件,它集成了邮件收发、日程管理、任务提醒等多种功能于一体,广泛应用于个人和企业的办公场景,Outlook支持多种电子邮件协议,如POP3、IMAP等,可以与各大邮箱服务商无缝对接,实现邮件的同步和管理。
二、新建电子邮件的步骤
1. 打开Outlook并登录账户
启动Outlook应用程序,输入您的电子邮件地址和密码进行登录,如果您尚未添加账户,请点击“文件”菜单下的“添加账户”,按照提示完成账户设置。
2. 创建新邮件
方法一:点击Outlook界面左上角的“新建电子邮件”按钮(通常是一个信封图标),即可打开新邮件编辑窗口。
方法二:使用快捷键Ctrl+N,快速打开新邮件窗口。
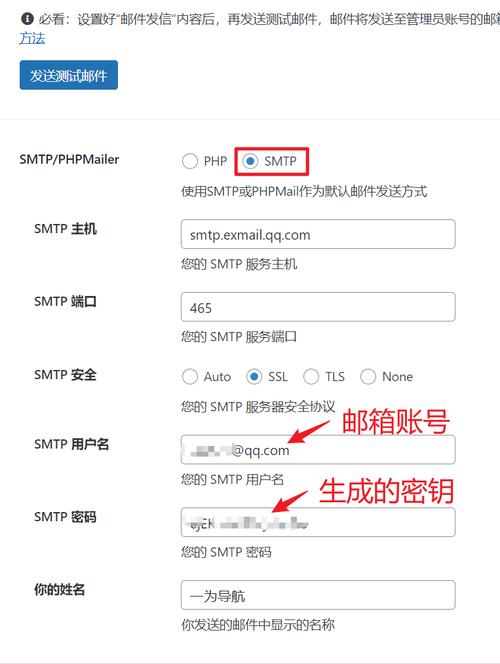
3. 填写邮件基本信息
在新邮件窗口中,您需要填写以下基本信息:
收件人:在“收件人”栏中输入收件人的电子邮件地址或姓名(如果联系人已保存在Outlook中,可以直接选择),多个收件人间用分号或逗号分隔。
抄送/密件抄送:如需将邮件同时发送给其他人作为参考或需保密处理,可使用“抄送”(CC)或“密件抄送”(BCC)功能,注意,“密件抄送”中的收件人对其他收件人不可见。
主题:在“主题”栏中简要概括邮件内容,便于收件人快速了解邮件主旨,主题应简洁明了,避免使用过于模糊或冗长的描述。
:在邮件正文区域输入您的具体内容,您可以使用Outlook提供的格式工具栏对文字进行加粗、斜体、下划线等操作,以增强邮件的可读性,注意保持语言清晰、礼貌,合理安排段落结构。
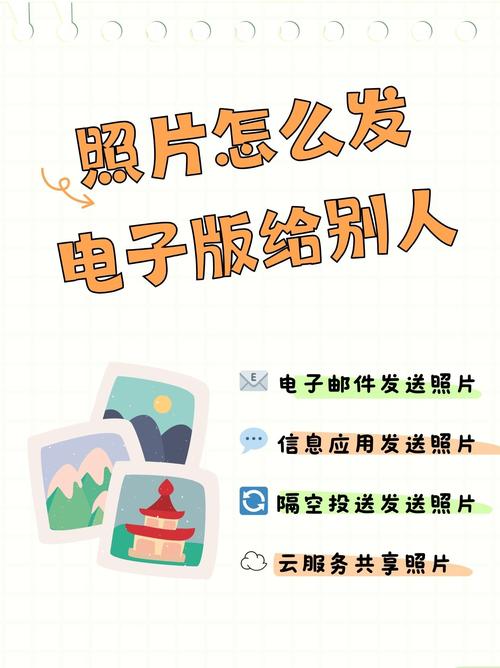
4. 添加附件(可选)
如果您需要随邮件发送文件,请点击“附件”按钮(通常是一个回形针图标),在弹出的对话框中选择要发送的文件并确认,Outlook支持多种文件类型作为附件发送,包括但不限于文档、图片、音频、视频等。
5. 发送邮件
完成上述信息填写后,仔细检查邮件内容是否正确无误,确认无误后,点击“发送”按钮即可将邮件发送给指定的收件人,Outlook会自动将邮件发送到SMTP服务器进行处理,并将发送结果反馈给您。
三、注意事项
检查收件人地址:在发送邮件前,请务必确认收件人的电子邮件地址是否正确无误,避免因地址错误导致邮件无法送达。
合理使用抄送和密件抄送:抄送和密件抄送功能虽然方便,但过度使用可能会造成收件人困扰或泄露隐私信息,请根据实际需求谨慎使用。
注意邮件礼仪:在撰写邮件时,请注意使用恰当的称呼和结束语,保持语言礼貌和专业,避免使用过于随意或口语化的表达方式。
及时跟进:对于重要的邮件,建议在发送后及时跟进收件人的反馈情况,如果长时间未收到回复,可以考虑通过其他方式联系对方或再次发送提醒邮件。
四、常见问题解答
Q1: 如何在Outlook中设置多个电子邮件账户?
A1: 在Outlook中设置多个电子邮件账户非常简单,只需点击“文件”菜单下的“添加账户”,按照提示依次输入各账户的电子邮件地址和密码即可,Outlook支持同时管理多个账户,并允许您在不同账户间自由切换。
Q2: 如何在Outlook中恢复已删除的电子邮件?
A2: 如果您不小心删除了重要的电子邮件,不必过于担心,Outlook提供了“已删除邮件”文件夹用于存放被删除的邮件,您可以在该文件夹中找到误删的邮件并将其移动回收件箱或其他文件夹中,已删除邮件”文件夹中的邮件也被清空了,您可以尝试使用Outlook的“恢复已删除邮件”功能或从备份中恢复(如果之前有备份的话)。
Q3: 如何在Outlook中设置邮件自动回复?
A3: 如果您需要暂时离开工作岗位或无法及时回复邮件,可以设置邮件自动回复功能,在Outlook中,点击“文件”菜单下的“自动答复”,选择“发送自动答复”,在弹出的窗口中设置答复内容、时间段等选项后保存即可,这样,在您设定的时间段内收到的邮件将自动回复您预设的内容给发件人。
通过以上步骤和注意事项的介绍,相信您已经掌握了在Outlook中新建电子邮件的方法,无论是日常工作还是学习生活,电子邮件都是我们不可或缺的沟通工具之一,希望本文能够帮助您更加高效地使用Outlook处理电子邮件事务。