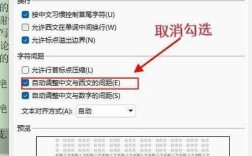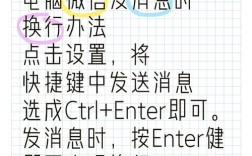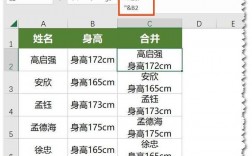在Excel表格中换行是一个常见的需求,尤其是在处理长文本或需要格式化数据时,以下是关于如何在Excel表格中换行的全面指南:
一、手动换行
1、使用Alt+Enter快捷键:当你在单元格中输入文本时,按下Alt键不放,同时按下Enter键,即可实现换行,这种方法适用于单个单元格内的文本换行。
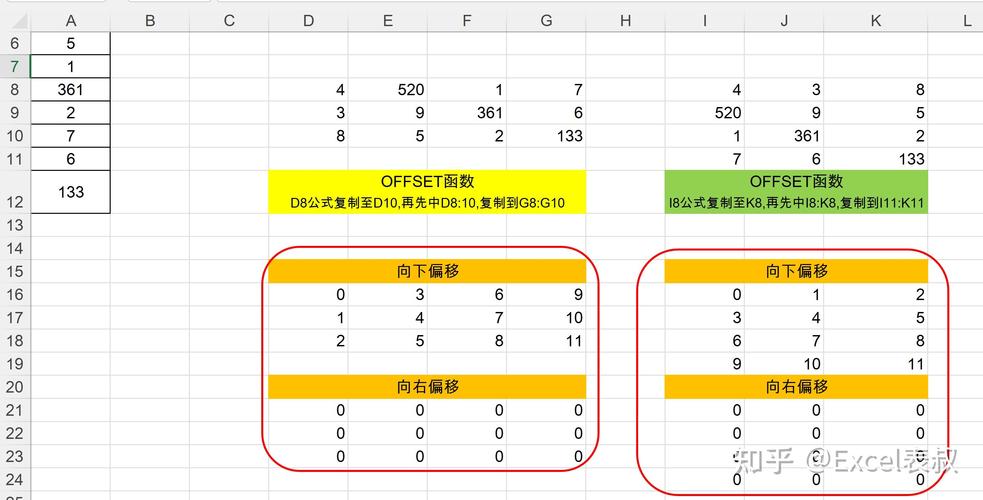
2、调整列宽以显示多行:如果单元格所在的列不够宽,可能无法显示完整的多行文本,你可以通过拖动列标题的边界来增加列宽,或者双击列标题的边界,让Excel自动调整到最合适的宽度。
二、自动换行
1、启用自动换行功能:选择你需要设置自动换行的单元格或区域,然后在Excel的菜单栏中点击“开始”选项卡,在“对齐方式”组中找到并勾选“自动换行”按钮,这样,当文本长度超过单元格宽度时,Excel会自动将其换行显示。
2、调整列宽:启用自动换行后,你还可以使用“格式”菜单中的“自动调整列宽”功能,让Excel根据单元格内的内容自动调整列宽,以便更好地展示多行文本。
三、使用文本框进行换行
对于更复杂的排版需求,如需要在表格中插入图片、设置不同的字体和颜色等,你可以使用Excel的文本框功能,在“插入”选项卡中选择“文本框”,然后在工作表中绘制一个文本框,并在其中输入你的文本,文本框内的文本可以自由换行,并且你可以像操作图形对象一样移动和调整其大小。
四、使用CHAR(10)函数换行
在某些情况下,你可能需要在公式中实现换行,这时,你可以使用Excel的CHAR(10)函数,它代表一个换行符,如果你有一个公式=A1 & CHAR(10) & B1,它将连接A1和B1单元格的值,并在它们之间插入一个换行符。
五、注意事项
在使用自动换行时,请注意不要过度依赖,因为它可能会影响数据的可读性和后续的数据处理。
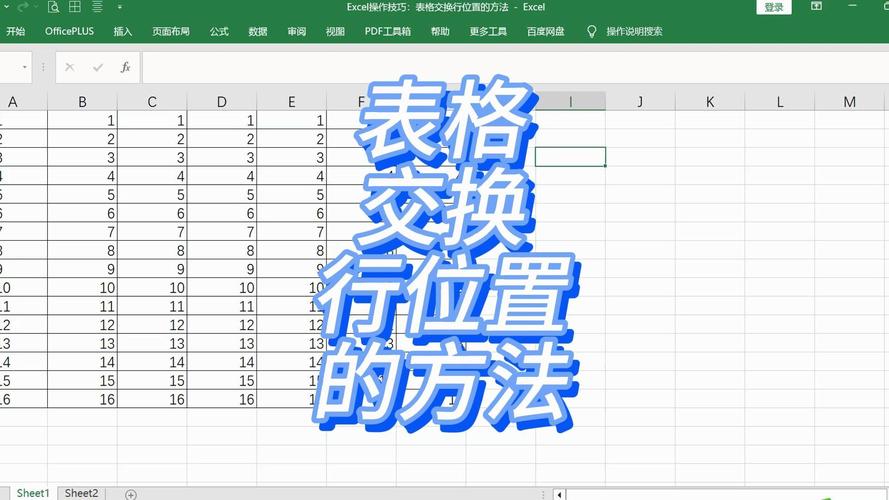
在进行大量数据输入时,建议先规划好数据的结构和布局,以避免后期频繁调整换行和格式。
如果需要将Excel表格导出为其他格式(如PDF、Word等),请确保在导出前检查并调整好所有换行和格式设置。
在Excel表格中换行是一个简单但实用的功能,它可以帮助你更好地组织和展示数据,通过手动换行、自动换行、使用文本框以及CHAR(10)函数等方法,你可以根据实际需求灵活选择最适合的换行方式,也要注意合理规划数据结构和布局,以确保数据的可读性和易用性。
七、相关问答FAQs
Q1: 如何在Excel中快速删除所有换行符?
A1: 你可以使用Excel的“查找和替换”功能来快速删除所有换行符,选中你想要删除换行符的单元格区域或整个工作表,按下Ctrl + H打开“查找和替换”对话框,在“查找内容”框中输入^p(注意p是小写字母),这是Excel中表示段落标记(即换行符)的通配符,将“替换为”框留空,然后点击“全部替换”,这样,所有选中区域内的换行符都会被删除。
Q2: Excel中的换行符在不同操作系统下是否一致?
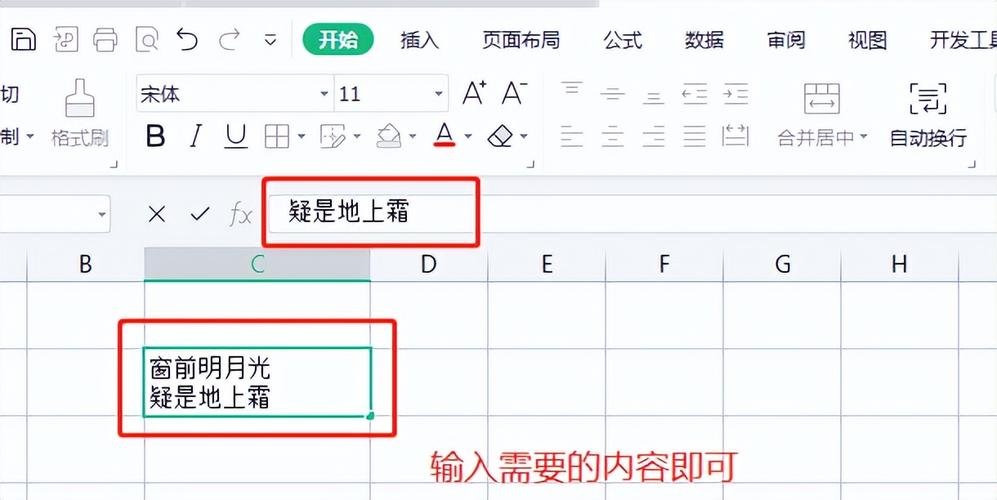
A2: 是的,Excel中的换行符(无论是手动输入的Alt+Enter产生的换行符,还是通过CHAR(10)函数插入的换行符)在不同操作系统下都是一致识别的,无论你是在Windows、Mac还是其他支持Excel的平台上使用,这些换行符都会按照预期的方式显示和处理,需要注意的是,不同操作系统在文本文件(如.txt或.csv)中对换行符的处理可能有所不同,这可能会影响从这些文件导入到Excel中的数据换行效果,但在Excel内部,换行符的处理是一致的。