1、组合键随时换行
操作步骤:在编辑状态下,将光标定位到需要换行的位置,然后按下组合键Alt + Enter 即可实现换行。
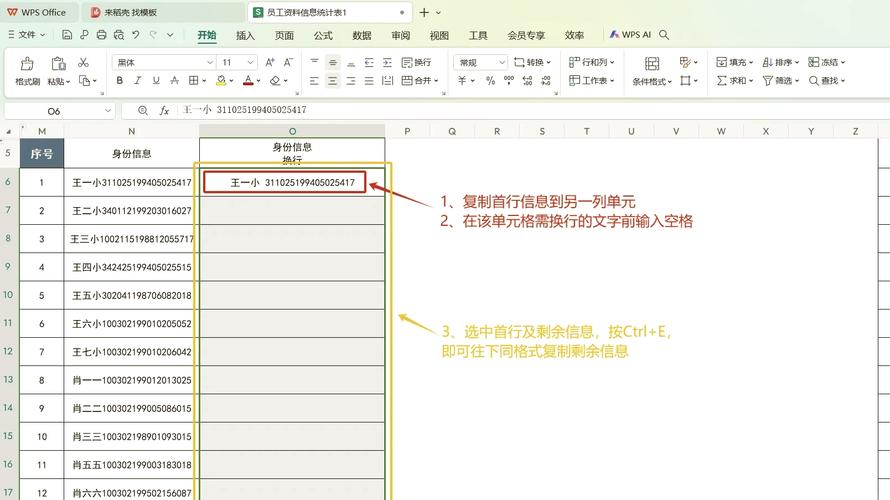
优点:操作简单快捷,适用于少量文本的即时换行需求。
适用场景:适用于需要快速在单元格内进行少量文本换行的情况。
2、单元格区域换行
操作步骤:选择需要换行的单元格区域,点击“编辑”菜单中的“填充”,再选择“内容重排”选项,这样,长行的内容会被自动分成多行显示。
优点:适合处理表格中较长的数据行,将其转换为多行显示。
适用场景:适用于需要将长行数据转换为多行显示的表格整理工作。
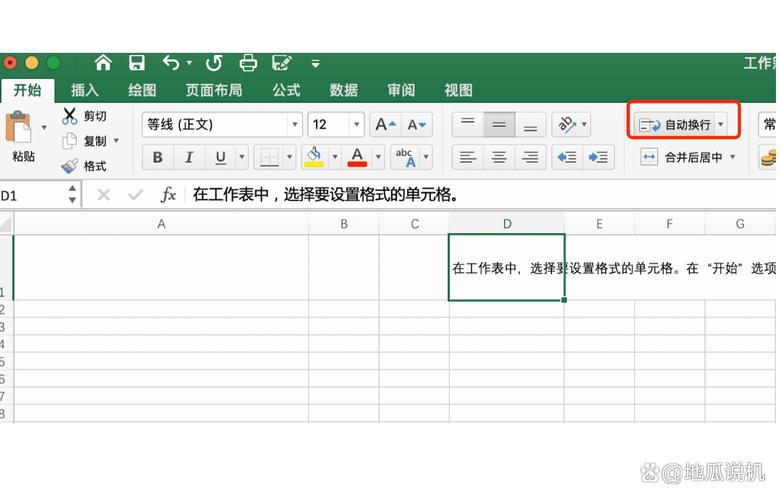
3、调整单元格格式换行
操作步骤:右键单击需要设置换行的单元格,选择“设置单元格格式”,在弹出窗口中,点击“对齐”选项卡,勾选“自动换行”复选框,然后点击“确定”。
优点:可以自动根据单元格大小调整内容,使其自动换行,保持美观和整齐。
适用场景:适用于需要自动调整文本以适应单元格大小的场合,如制作报告或展示数据。
4、文本框内换行
操作步骤:点击“视图”菜单中的“绘图工具栏”,选择“文本框”按钮,插入文本框并输入文本,通过调整文本框的大小和位置,可以在文本框内实现换行。
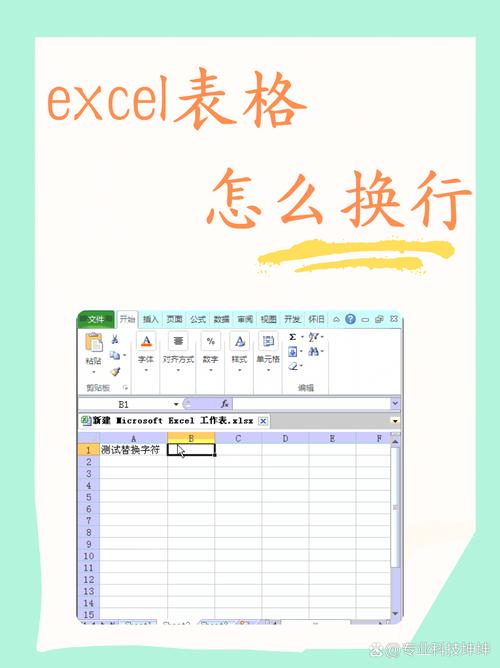
优点:灵活性高,可以在任意位置插入文本框并进行格式化。
适用场景:适用于需要在特定位置插入大量文本并进行复杂排版的情况。
5、使用CHAR函数与TEXTJOIN函数结合
操作步骤:在单元格中输入公式=TEXTJOIN(CHAR(10),TRUE,AB5:AB10),其中CHAR(10) 代表换行符,可以将多个单元格内容合并并在指定位置换行。
优点:适用于高级数据处理和自动化报表生成,可以实现复杂的文本拼接和换行。
适用场景:适用于需要自动化处理大量数据并生成格式化报表的场景。
6、手动批量取消换行
操作步骤:选中需要取消换行的单元格区域,同时按下Ctrl + H 键打开查找和替换对话框,在查找内容中输入Ctrl + J(即换行符),替换为空,然后点击“全部替换”。
优点:可以快速取消手动设置的换行,恢复原始格式。
适用场景:适用于需要批量处理手动换行设置的情况。
Excel提供了多种方法来实现单元格内的换行,每种方法都有其特定的优势和适用场景,无论是简单的手动换行还是复杂的自动化处理,用户都可以根据具体需求选择合适的方法,通过掌握这些技巧,用户可以更高效地处理数据,提升工作效率。











