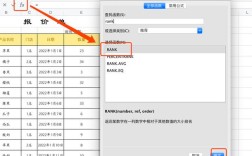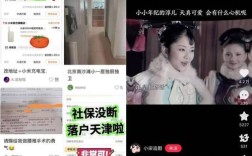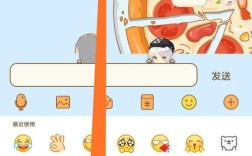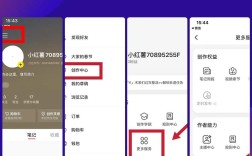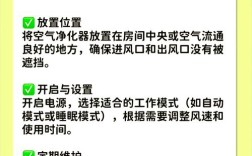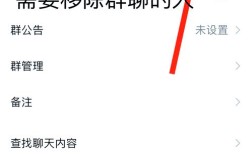Excel如何隐藏列?📊✨
嘿,朋友们!👋 是不是有时候打开Excel表格,数据多得像迷宫一样,让人眼花缭乱?👀 别担心,今天咱们就来聊聊一个超实用的小技巧——怎么在Excel里“藏”起那些不想看的列!🔍 想象一下,你的表格瞬间变得清爽整洁,是不是心情都好了很多呢?😄

为什么要隐藏列?🤔
先来个小思考吧!🤔 你什么时候会觉得需要把Excel里的某列给“隐身”了呢?是表格太乱,想突出重点数据,还是有敏感信息不想让别人看到?🤫 其实啊,隐藏列就像是给表格穿上了一件隐形衣,让重要的内容更显眼,同时保护隐私。😎
动手前的小准备📝
在咱们开始之前,得先搞清楚一件事儿:你为啥要藏这列?是为了美观,还是保护数据?🤔 不同的目的,操作起来可能有点小差别哦!但别怕,咱们一步步来,保证你也能成为Excel小达人!💪
隐藏列的魔法咒语🪄
好了,正题来了!🎉 想知道怎么让列消失吗?其实超简单,就像玩魔术一样!✨
第一步:选中你要藏的列🎯
用鼠标轻轻一点,选中你想要隐藏的那一列或者几列,记得选的时候,列标(就是A、B、C那些字母)也要一起选上哦!📋
第二步:右键点击,选择隐藏👀

对着选中的区域,轻轻地点一下鼠标右键,会弹出一个小菜单,在这个菜单里,找到“隐藏”这个选项,然后果断地点击它!🚀 嗖的一下,你选的列就不见了,就像变魔术一样!🎩
小贴士:如果你想要一次隐藏好多列,那就按住Ctrl键(Windows)或Command键(Mac),然后用鼠标左键依次点击你想要隐藏的列标,最后再一起隐藏它们,这样是不是超级方便?😉
找回隐藏列的秘密通道🔑
哎呀,不小心把不该藏的列给藏起来了怎么办?别急,咱们有找回它们的秘诀!😉
取消隐藏的步骤🚶♂️
1、先选中隐藏列前后的两列,比如你藏的是B列,那就选中A和C列。
2、然后嘛,同样右键点击选中的区域,这次选择“取消隐藏”,哇塞!刚刚隐身的列又回来了!🎉

进阶玩法:保护你的隐私🔒
如果你的表格里有敏感信息,光藏列还不够保险,这时候,咱们可以给工作表加个密码锁!🔐
设置密码的步骤🔐
1、点击页面顶部的“审阅”标签页。
2、找到“更改”按钮,就在“保护工作表”区域里。
3、输入你的密码,再确认一遍,这样只有知道密码的人才能解锁你的表格啦!😎
常见问题答疑解惑❓
Q: 隐藏的列还能编辑吗?🤔
A: 当然可以啦!虽然列是隐藏状态,但你还是可以直接编辑这些单元格的内容,不过记得哦,编辑完别忘了取消隐藏,检查下效果。😉
Q: 隐藏的列会不会影响公式计算?🧮
A: 放心好啦!隐藏列对公式计算没影响,Excel会自动忽略隐藏的行或列,你的数据还是那么准确无误!👍
Q: 能不能只让部分人看到隐藏的列?👀
A: 这个问题问得好!如果你用的是Excel 365或者Office 365,那就可以设置工作表的查看权限了,这样,只有得到你授权的人才能看到隐藏的列,是不是感觉很高级?😏
好啦,关于Excel怎么隐藏列的小秘密,咱们就聊到这里啦!希望这些小技巧能帮到你,让你的表格管理变得更加轻松愉快!😊 记住哦,Excel是个强大的工具,多探索、多实践,你会发现更多有趣的功能等着你呢!🚀
下次再见啦,朋友们!👋 有问题随时留言哦,我会尽力帮你们解答的!💬