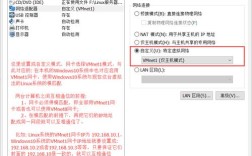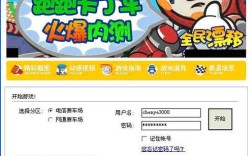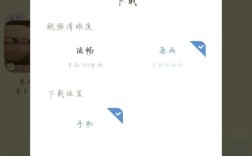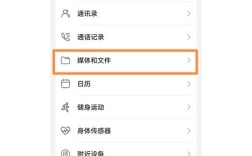如何在 Excel 中筛选
嘿,朋友们!你们有没有在面对一堆 Excel 数据时感到无从下手?别担心,今天我就来教教大家怎么在 Excel 里轻松筛选数据。😎

一、Excel 筛选功能初体验
先问大家一个问题哈,假如你有一份包含大量销售数据的表格,你想要快速找出销售额超过一定数值的记录,你会怎么做呢🧐?这时候,Excel 的筛选功能就派上用场啦!它能帮你迅速定位到符合特定条件的数据。
打开 Excel 表格后,选中你要筛选的区域,注意哦,一定要包括表头,点击菜单栏里的“数据”选项卡,找到“筛选”按钮并点击它,瞧,每个标题旁边是不是都出现了一个小三角符号呀😃?这就是筛选功能的入口啦。
比如说,我们有一列“产品类别”,如果你想筛选出所有的“电子产品”,只需点击“产品类别”旁边的小三角,在弹出的列表里取消全选,只勾选“电子产品”,再点击“确定”,瞬间,表格里就只显示与电子产品相关的记录了,是不是很神奇🧐?
二、按文本进行筛选:精准定位文字信息
咱们聊聊按文本筛选,假设你有一个员工信息表,你想找出所有姓“张”的员工,同样,点击“姓名”列的小三角,在自定义筛选对话框里选择“包含”,然后输入“张”,确定之后,所有姓张的员工信息就都呈现在你眼前啦👏。

这里要提醒大家哦,文本筛选可不只是简单的等于或包含关系,如果你想筛选出以“李”字开头的名字,那就选择“开头是”;要是想筛选出以“王”字结尾的名字,就选“结尾是”,灵活运用这些选项,能让你更精准地找到想要的数据哦😉。
三、按数字进行筛选:玩转数值范围
除了文本,数字筛选也很常用,想象一下,你有一份成绩表,你想找出成绩大于 80 分的学生,点击“成绩”列的小三角,选择“数字筛选”,再选“大于”,输入 80,回车后,成绩高于 80 分的同学名单就出来咯👍。
数字筛选还能设置多个条件哦,你想筛选出成绩在 60 到 80 分之间的学生,那就先选择“大于或等于”,输入 60,再选择“小于或等于”,输入 80,这样符合条件的记录就被准确筛选出来了,是不是很方便呀😜?
四、按日期进行筛选:掌控时间维度
如果表格里有日期数据,该怎么筛选呢🧐?比如说,你有一个项目进度表,记录了各个项目的开始和结束日期,你想找出在某个特定月份开始的项目,就可以点击“开始日期”列的小三角,选择“日期筛选”,再选“月份”,指定你想要的月份即可。

而且哦,日期筛选还可以按照年份、季度等来筛选,这对于分析不同时间段的数据变化非常有帮助,你想看看公司近几个季度的销售情况,通过日期筛选就能快速得到相关数据啦😃。
五、高级筛选:满足复杂需求
普通的筛选功能可能无法满足我们的复杂需求,这时候,就需要用到高级筛选啦,比如说,你有一份产品清单,你想筛选出同时满足多个条件的产品,像价格大于 50 元且库存数量小于 10 的产品。
你要在其他空白区域建立一个条件区域,把条件写清楚,点击“数据”选项卡里的“高级”按钮,在弹出的对话框中选择“将筛选结果复制到其他位置”,分别设置好列表区域(也就是你的数据所在区域)、条件区域(刚才写的条件)和复制到的位置(你想放筛选结果的地方),点击“确定”,符合复杂条件的记录就筛选出来了🤯。
六、颜色和图标筛选:视觉化筛选方式
Excel 还能根据单元格的填充颜色和字体颜色进行筛选哦,假如你为了突出某些重要数据,给它们填充了颜色,现在想把这些有颜色的数据找出来,只要点击“开始”选项卡中的“排序和筛选”按钮组里的“筛选”按钮,然后在需要筛选颜色的列点击小三角,选择“按颜色筛选”,指定你想要的颜色就可以啦😃。
图标筛选也是类似的原理,如果你使用了条件格式设置了图标,比如箭头表示数据的大小趋势,也可以通过筛选图标来快速找到符合特定趋势的数据哦🧐。
七、动态筛选:随时更新数据视图
当你对表格数据进行修改或添加新数据后,之前设置的筛选条件还有效吗🤔?答案是肯定的,只要你没有手动清除筛选条件,Excel 会自动根据新的数据更新筛选结果,这就是动态筛选的好处,让你始终能看到符合条件的最新数据😎。
不过,有时候可能会出现筛选结果不太对的情况,这时候你可以检查一下筛选条件是不是设置正确,或者数据有没有录入错误,只要仔细核对一下,都能解决问题哒😃。
八、筛选技巧大归纳:助你事半功倍
我给大家归纳一下 Excel 筛选的一些实用技巧😃。
1、多条件筛选:可以同时设置多个筛选条件,无论是文本、数字还是日期等不同类型的条件,都能组合起来使用,既筛选出某个部门的员工,又筛选出工资在某个范围内的员工。
2、模糊筛选:当记不清确切内容时,可以使用通配符进行模糊筛选。“*”代表多个字符,“?”代表一个字符,如果你想筛选出包含“经理”两个字的职位,就可以用“*经理*”。
3、清除和保存筛选结果:筛选完成后,如果想恢复原始数据视图,可以点击“数据”选项卡里的“筛选”按钮再次进入筛选状态,然后选择“清除”或“全部显示”,如果你想保存筛选结果到新的位置,可以使用“高级”筛选中的“将筛选结果复制到其他位置”功能🤯。
4、利用快捷键:熟练掌握一些快捷键可以让你操作更快哦,Ctrl + Shift + L 可以快速应用筛选;Alt + 向下箭头可以快速访问列的筛选菜单😃。
怎么样,朋友们?Excel 的筛选功能是不是很强⼤呀😎!只要多练习,你就能轻松驾驭它,在数据处理的道路上越走越顺啦👍!