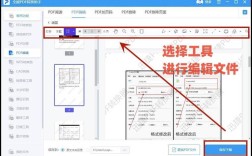excel如何删除空格
嘿,小伙伴们!👋 你们有没有遇到过在Excel表格里,那些烦人的空格像顽固的小虫子一样,怎么都删不掉?别担心,今天咱们就来一场说走就走的“除空之旅”,保证让你的Excel表格焕然一新,干净得像刚洗过的银屏一样闪亮!✨

初识Excel中的空格问题
想象一下,你正满怀激情地准备一份报表,数据整理得差不多了,却发现某些单元格里藏着不请自来的小空格,这些空格啊,就像是美食里的小沙子,虽不起眼却大大影响了整体的口感。🍚
为什么我们要删除空格呢?🤔
1、美观问题:一个整洁的表格谁不爱呢?就像房间需要打扫一样,表格也需要定期清理,保持干净利落。
2、数据准确性:一个小小的空格可能导致公式计算出错,或者在数据匹配时找不到对应的值,影响工作效率和结果的准确性。
3、打印效果:试想一下,如果你把这样的表格打印出来,那些不必要的空格会让整个页面显得杂乱无章,不够专业。

手动删除法:耐心与细致的艺术
步骤一:定位空格
我们得知道哪些是“罪魁祸首”,点击“开始”菜单,找到“查找与选择”,再选“定位条件”,在弹出的对话框里,勾选“文本值”,然后在旁边的输入框里输入一个小引号加空格(" "),这样就能精准定位到所有包含空格的单元格啦!🔍
步骤二:逐个击破
就是考验耐心的时候了,选中那些含有空格的单元格,直接按键盘上的Delete键,或者右键选择“清除内容”,不过,这个方法适合单元格数量不多的情况,要是成千上万的数据,那可真是个大工程呢!😅
批量删除法:效率与智慧的结合
方法一:使用TRIM函数
对于大量数据的处理,手动显然不是长久之计,这时候,我们的秘密武器——TRIM函数就派上用场了!在空白单元格中输入=TRIM(A1)(假设你的数据从A1开始),然后向下拖动填充柄,就能一次性去除所有选中区域的前后空格。🎉
小贴士:记得复制结果后再选择性粘贴为“值”哦,不然原始数据变动时,计算结果也会跟着变呢!😉

方法二:利用文本分列
还有一招更狠的——文本分列!选择要处理的区域,点击“数据”选项卡下的“文本分列向导”,按照提示一步步操作,最后在日期或分隔符设置时选择“固定宽度”,手动调整分隔线位置,完成导入后,你会发现所有的空格都被自动去掉了!🚀
实战演练:让案例说话
假设我们有一张员工信息表,姓名”列因为录入时的疏忽,每个名字后面都跟了一个空格,我们要用上面学到的方法来清理它们。
1、手动删除:如果只有几个名字,直接选中单元格,Delete一键搞定。
2、批量处理:如果是整列都需要清理,那就用TRIM函数吧!在B列输入=TRIM(A1),然后下拉填充,最后别忘了将B列的值粘贴回A列并删除辅助列。
3、文本分列:如果觉得函数复杂,不妨试试文本分列向导,简单几步就能解决问题,而且还能顺便检查其他列是否有类似问题,一举两得!👍
归纳与心得
好了,经过一番努力,我们的表格终于变得干干净净,是不是感觉整个人都清爽了许多?😉 无论是手动还是批量处理,关键在于找到适合自己的方法,并且灵活运用,Excel是个强大的工具,只要掌握了正确的技巧,再复杂的数据处理也能变得轻松愉快!
我想说的是,学习Excel就像爬山,虽然一开始可能会觉得吃力,但当你站在山顶俯瞰时,那份成就感和满足感是无法言喻的,不要害怕挑战,勇敢地去尝试吧!💪
希望这篇文章能帮到你,如果你还有其他问题或者发现了更好的方法,别忘了留言分享哦!咱们下次见!👋