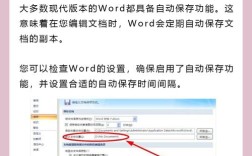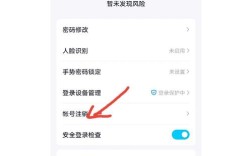将苹果手机中的照片导入电脑,可以通过多种方法实现,每种方法都有其适用的场景和步骤,以下是详细的步骤和相关注意事项:
一、准备工作
1、检查设备:确保苹果手机电量充足,并且电脑已安装最新的操作系统与驱动程序,确保电脑有足够的存储空间来接收导入的照片。

2、连接数据线:使用原装USB数据线将苹果手机连接到电脑,以确保连接的稳定性和数据传输的安全性。
二、通过“照片”应用导入(适用于Mac用户)
1、打开“照片”应用:在Mac上找到并打开“照片”应用,通常可以从Dock栏或应用文件夹中找到。
2、选择设备:在侧边栏中点击你的设备名称,应用会自动加载手机中的所有照片和视频。
3、选择照片:你可以选择要导入的特定照片,或者点击“导入所有新照片”按钮,批量导入新照片。
4、开始导入:点击“导入”按钮,照片将开始传输到你的Mac中,完成后在“照片”库中即可查看。

三、在Windows电脑上导入照片
1、打开文件资源管理器:在Windows电脑上,找到并打开“文件资源管理器”。
2、找到设备:在文件资源管理器的左侧,找到显示为“Apple iPhone”的设备,点击进入。
3、访问照片文件夹:在设备文件夹中找到“Internal Storage”或“DCIM”文件夹,里面存储的是所有照片和视频。
4、选择并复制照片:选中你想要导入的照片,使用右键复制。
5、粘贴到电脑:选择存储照片的文件夹,右键点击并选择“粘贴”,照片就成功导入到你的Windows电脑上了。
四、通过iCloud导入照片
1、开启iCloud照片:在手机设置中,进入“iCloud”,确保“iCloud照片”功能已开启。
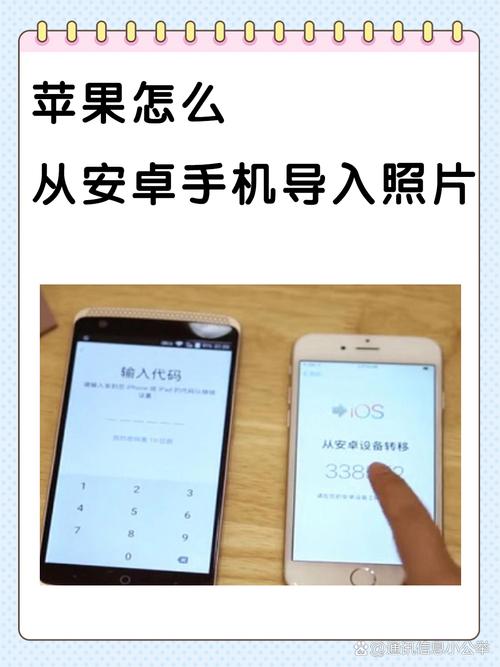
2、登录iCloud:在电脑上打开浏览器,访问iCloud.com,使用你的Apple ID登录。
3、访问照片应用:登录后,点击“照片”图标,查看所有在iCloud中备份的照片。
4、下载照片:选择需要下载的照片,点击右上角的下载图标,下载到电脑。
五、使用第三方软件导入
1、使用iTunes:虽然iTunes通常用于音乐和视频管理,但也可以同步照片,连接手机后,打开iTunes,选择设备并在“照片”选项中选择同步。
2、使用其他软件:市面上还有一些高效的第三方软件,如iMazing、AnyTrans等,它们提供更丰富的功能,帮助你更方便地管理和导入照片。
六、注意事项
1、确保数据安全:在传输照片之前,建议先备份重要数据,防止意外情况导致数据丢失。
2、定期清理照片:导入照片后,定期清理手机中的照片以释放存储空间。
3、更新软件:确保电脑和手机的软件版本都是最新的,以获得最佳体验。
将苹果手机中的照片导入电脑是一个简单必要的操作,通过以上不同方法,用户能够方便地备份和管理自己的照片,在信息化日益发展的今天,这不仅能帮助我们更好地保护自己的记忆,还促使我们思考如何更轻松地利用强大的技术工具提升生活质量,希望本文可以作为您导入照片的实用指南,让您在保存珍贵回忆时,无后顾之忧,借助现代化的AI工具(如Simple AI),在自媒体创作中,也能获得更高效的帮助与灵感。
| 方法 | 适用场景 | 步骤概要 |
| 通过“照片”应用导入(Mac) | Mac用户 | 1. 打开“照片”应用 2. 选择设备 3. 选择照片 4. 点击“导入” |
| Windows文件资源管理器导入 | Windows用户 | 1. 打开文件资源管理器 2. 找到设备 3. 访问照片文件夹 4. 复制并粘贴照片 |
| iCloud导入 | 任何电脑,需网络连接 | 1. 开启iCloud照片 2. 登录iCloud 3. 访问照片应用 4. 下载照片 |
| 第三方软件导入 | 需要额外功能或更高效管理 | 1. 使用iTunes或其他软件 2. 连接手机 3. 选择同步或导入照片 |
八、FAQs相关问题与解答
Q1: 如果我想导入大量照片,哪种方法最高效?
A1: 对于大量照片的导入,推荐使用iCloud或第三方软件如iMazing、AnyTrans,这些方法通常更稳定且支持批量操作。
Q2: 我可以使用微信或QQ来传输照片吗?
A2: 是的,但请注意,使用这些社交应用传输照片可能会导致图片被压缩,影响照片质量,如果对照片质量有要求,建议使用上述提到的其他方法。
Q3: 如果我想恢复误删的照片怎么办?
A3: 可以尝试使用数据恢复软件如开心手机恢复大师来扫描和恢复误删的照片,但请注意,数据恢复的成功率取决于多种因素,包括数据被覆盖的情况等。