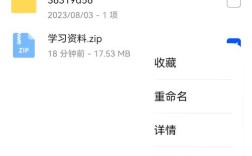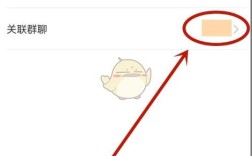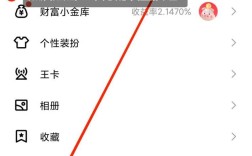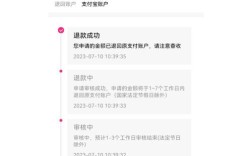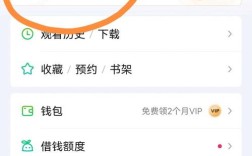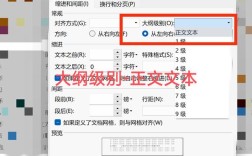三星手机截屏截图方法详解
在现代智能手机的使用中,截屏功能已成为日常操作的重要组成部分,无论是保存重要信息、记录精彩瞬间还是分享有趣内容,截屏都发挥着不可替代的作用,三星手机作为全球知名的智能手机品牌,其截屏功能丰富多样,为用户提供了极大的便利,本文将全面介绍三星手机的截屏方法,帮助用户更好地利用这一功能。
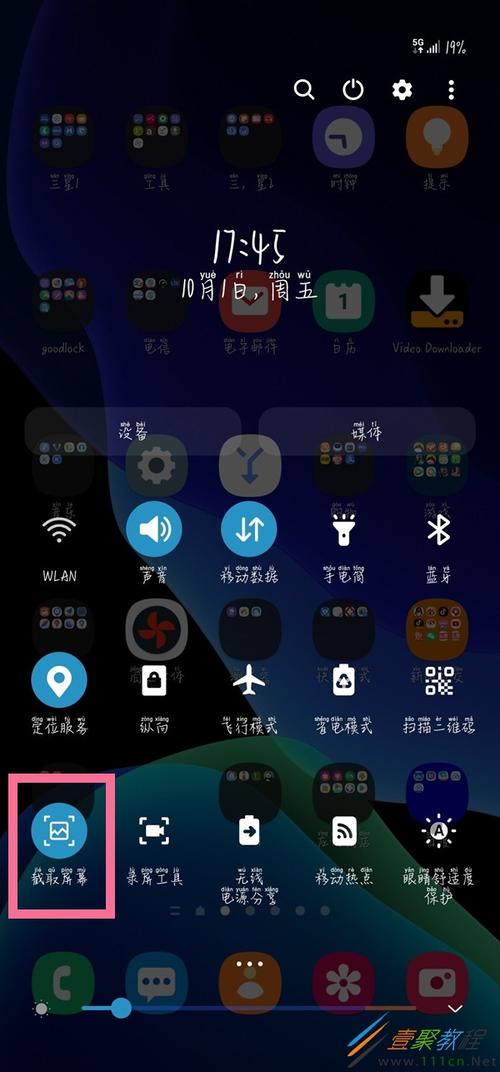
二、物理按键截屏
1. 电源键+下音量键组合截屏
这是三星手机最基本的截屏方式之一,适用于大多数机型,具体操作步骤如下:
找到并同时按住手机的“电源键”和“下音量键”。
持续按住这两个按键约23秒钟,直到屏幕闪烁或听到截屏提示音。
松开按键后,系统会自动保存截屏图片到相册中。
这种方法简单直接,无需额外设置,即可快速完成截屏操作。

2. Home键+电源键组合截屏(部分早期机型)
对于部分较早期的三星手机型号,可能还支持使用“Home键”和“电源键”的组合来进行截屏,但请注意,随着手机设计的更新迭代,这种截屏方式在新机型上可能不再适用。
三、手势截屏
1. 手掌滑动截屏
手掌滑动截屏是三星手机的一大特色功能,通过简单的手势即可实现截屏操作,具体设置步骤如下:
进入手机的“设置”菜单。
依次点击“高级功能”>“动作与手势”。
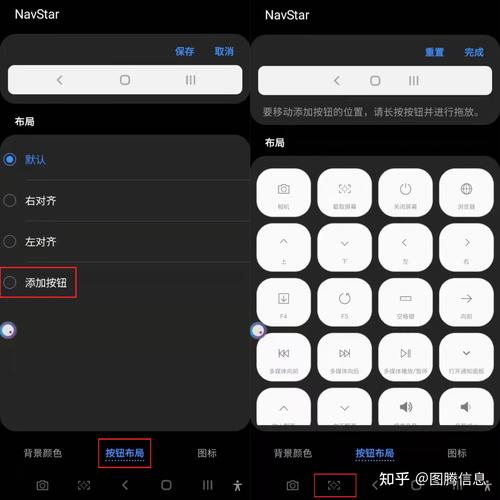
找到并开启“手掌滑动截屏”选项。
设置完成后,当您需要截屏时,只需将手掌侧面沿屏幕从右至左(或从左至右)划过即可触发截屏。
2. 智能截屏手势(如三指下滑)
除了手掌滑动截屏外,部分三星手机还支持其他智能截屏手势,如三指下滑截屏,用户可以根据自己的使用习惯进行设置和调整。
四、快捷方式截屏
1. 助理菜单截屏
三星手机的助理菜单提供了丰富的快捷操作选项,其中就包括截屏功能,设置步骤如下:
进入手机的“设置”菜单。
依次点击“辅助功能”>“敏捷度和互动”>“助理菜单”。
开启助理菜单后,点击屏幕上的蓝色圆形加4个白色方框图标。
在弹出的菜单中向下滑动并找到“截屏”选项,点击即可完成截屏。
2. 通知栏快捷图标截屏
另一种快捷方式是通过下拉屏幕顶部的通知栏来访问截屏功能,具体操作如下:
从屏幕顶部向下滑动,调出通知栏。
向左滑动通知栏中的快捷图标,直到找到“截取屏幕”图标。
点击该图标即可立即完成截屏操作。
五、S Pen截屏(Note系列专属)
对于三星Galaxy Note系列的手机用户来说,S Pen提供了更加灵活多样的截屏方式。
智能选择截屏:将S Pen悬浮于手机屏幕上方,按下S Pen按钮,选择“智能选择”工具,然后用笔尖圈选想要截取的区域,即可完成不规则形状的截屏。
截屏编写:同样使用S Pen悬浮于屏幕上方,按下S Pen按钮后选择“截屏编写”,可以将当前屏幕内容以全屏或部分屏幕的形式截取并保存为图片文件。
六、长页面滚动截屏
当需要截取的内容超出一个屏幕长度时,长页面滚动截屏功能就显得非常有用,三星手机支持通过特定手势或按钮来实现长页面滚动截屏。
手势触发:在进行普通截屏后,屏幕上会出现一个缩略图预览,向下滑动该缩略图即可触发长页面滚动截屏功能,系统会自动滚动屏幕内容并继续截取,直到用户再次点击或滑动以停止截取。
按钮触发:部分三星手机还可能在截屏后提供“滚动截屏”的选项按钮,用户可以直接点击该按钮开始长页面滚动截屏。
七、Bixby语音助手截屏
对于支持Bixby语音助手的三星手机用户来说,还可以通过语音命令来实现截屏操作,只需唤醒Bixby并说出“截屏”或“截取屏幕”等指令即可,这种方式既便捷又高效,特别适合在单手操作或无法触及物理按键时使用。
三星手机提供了多种截屏方式以满足不同用户的需求和偏好,从传统的物理按键截屏到创新的手势截屏、S Pen截屏以及Bixby语音助手截屏等,每一种方式都有其独特的优势和适用场景,建议用户根据自己的使用习惯和实际需求选择合适的截屏方式,并熟练掌握相关操作技巧以提高使用效率和体验。