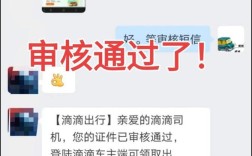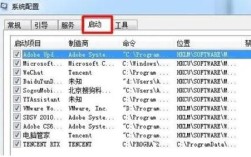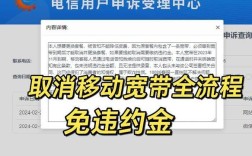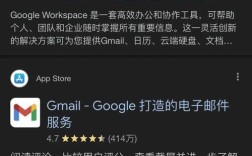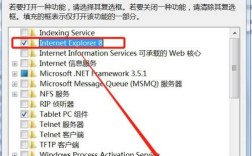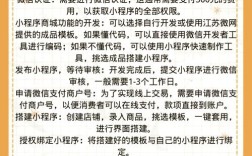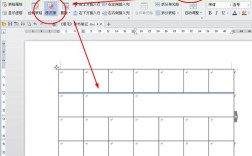如何卸载打印机驱动程序
一、引言

在日常使用计算机的过程中,我们可能需要安装和卸载各种硬件设备的驱动程序,打印机作为办公和家庭中常见的设备之一,其驱动程序的安装与卸载也是用户经常遇到的问题,本文将详细介绍如何在Windows操作系统中卸载打印机驱动程序,确保操作步骤清晰、逻辑严谨,并提供相关的FAQs以解答常见问题。
二、准备工作
在开始卸载打印机驱动程序之前,请确保以下几点:
1、备份重要数据:虽然卸载驱动程序通常不会直接影响系统文件,但为了安全起见,建议备份重要数据。
2、关闭打印服务:为了更好地完成卸载过程,建议先停止Windows的打印服务。
3、确认打印机型号:知道要卸载哪个打印机的驱动程序,以便在控制面板或设置中找到相应的选项。
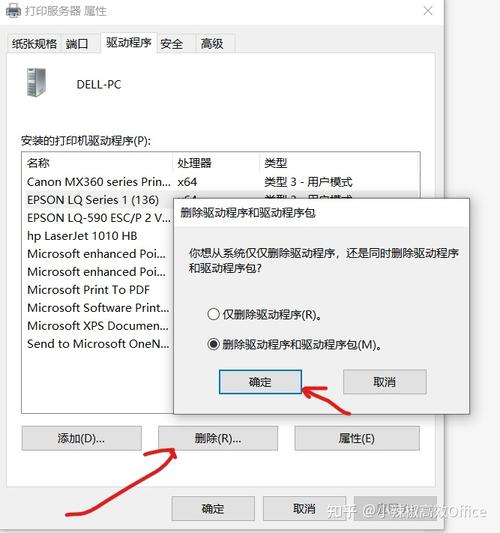
三、通过控制面板卸载打印机驱动程序
打开控制面板
方法一:点击“开始”菜单,选择“控制面板”。
方法二:按Win+R键打开“运行”对话框,输入control并按Enter键。
进入设备和打印机
在控制面板中,找到并点击“设备和打印机”。
删除打印机设备
在“设备和打印机”窗口中,右键点击要卸载的打印机图标,选择“删除设备”。
在弹出的确认框中点击“是”以确认删除。

重启电脑
删除打印机后,建议重启电脑以确保所有相关进程和服务都已终止。
四、手动删除打印机驱动程序文件
即使删除了打印机设备,驱动程序文件可能仍然残留在系统中,以下是手动删除这些文件的方法:
停止Print Spooler服务
按Win+R键打开“运行”对话框,输入services.msc并按Enter键。
在服务列表中找到“Print Spooler”服务,右键点击它,选择“停止”。
浏览至C:\Windows\System32\spool\PRINTERS文件夹。
删除该文件夹下的所有文件和子文件夹(如果提示权限不足,请确保以管理员身份运行)。
启动Print Spooler服务
返回服务管理器,找到“Print Spooler”服务,右键点击它,选择“启动”。
使用命令行删除驱动程序包
按Win+R键打开“运行”对话框,输入cmd并按Enter键以打开命令提示符。
在命令提示符中输入以下命令并按Enter键执行:
printui /s /t2
这将打开打印服务器属性窗口,在“驱动程序”选项卡下,选中要删除的驱动程序,点击“删除”按钮,并勾选“删除驱动程序和驱动程序包”,然后点击“确定”。
五、使用第三方工具卸载驱动程序
如果上述方法无法彻底卸载驱动程序,可以考虑使用第三方工具来辅助卸载,以下是一些常用的第三方工具及其使用方法:
1. Display Driver Uninstaller (DDU)
DDU是一款免费且强大的显示驱动程序卸载工具,但它也支持其他类型的驱动程序卸载。
下载并运行DDU,选择“清理并重启”选项,按照提示完成卸载过程。
2. Wise Program Uninstaller
Wise Program Uninstaller是一款专业的程序卸载工具,可以彻底删除程序及其残留文件。
安装并运行Wise Program Uninstaller,找到要卸载的打印机驱动程序,点击“安全卸载”按钮,并按照提示完成卸载过程。
六、归纳与注意事项
备份数据:在进行任何系统更改之前,始终备份重要数据以防万一。
管理员权限:确保你以管理员身份登录系统,以便有足够的权限进行卸载操作。
谨慎操作:在删除系统文件时要小心谨慎,避免误删重要文件导致系统不稳定。
重启电脑:在每次重大更改后重启电脑以确保所有更改生效。
七、FAQs
Q1: 如果卸载过程中遇到“访问被拒绝”或“打印机正在使用”错误怎么办?
A1: 首先尝试重启电脑并再次尝试卸载,如果问题仍然存在,可以尝试在诊断启动模式下进行卸载(具体步骤请参考Windows官方文档),另外检查是否有其他程序正在使用打印机驱动或相关文件导致无法删除。
Q2: 如何确保打印机驱动程序已经完全从系统中移除?
A2: 除了按照上述步骤进行卸载外还可以使用第三方软件如CCleaner等来扫描并清理系统中的残留文件和注册表项以确保打印机驱动程序已经完全从系统中移除,此外也可以检查C:\Windows\System32\spool\PRINTERS文件夹是否为空以及打印服务器属性中是否还有残留的驱动程序信息来判断是否完全移除成功。