如何用键盘关机电脑
在日常使用电脑的过程中,掌握一些快捷键可以极大地提高工作效率,本文将详细介绍几种使用键盘快速关闭电脑的方法,帮助用户在没有鼠标的情况下也能轻松完成关机操作,这些方法不仅适用于Windows操作系统,还涵盖了部分特殊功能和技巧,确保用户能够根据实际需求选择最合适的方式。

正常关机方法
1、开始菜单关机
步骤:按下键盘上的Win键,弹出开始菜单,然后按方向键选择“电源”图标,再按回车键,最后选择“关机”。
优点:这是最常用的关机方法,操作简单,适用于所有Windows系统。
缺点:需要多个步骤,相对较慢。
2、快捷键组合
Alt + F4:按住Alt键,然后按F4键,会弹出关机对话框,选择“关机”并按回车键即可,这种方法简单快捷,但在某些情况下可能需要先返回桌面。
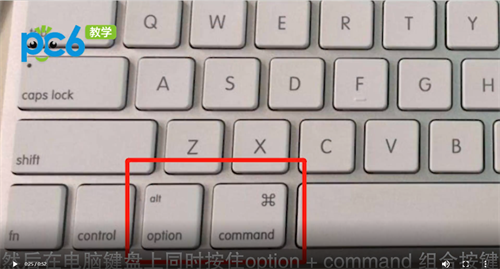
Win + X 然后按两次U:同时按住Win键和X键,松开后连续按两次U键,即可快速关机,这种方法适用于Windows 8及更高版本的系统。
高级关机方法
1、命令行关机
步骤:按下Win + R键打开运行对话框,输入cmd并按回车键打开命令提示符,然后输入shutdown /s并按回车键执行立即关机,如果需要延迟关机,可以使用shutdown /s /t 秒数命令,例如shutdown /s /t 60表示60秒后关机。
优点:功能强大,可以通过脚本或计划任务实现定时关机。
缺点:需要一定的计算机知识,不适合普通用户。
2、创建桌面快捷方式
步骤:右击桌面空白处,选择“新建”>“快捷方式”,在位置栏输入shutdown s t 0(立即关机),点击“下一步”,为快捷方式命名(如“立即关机”),最后点击“完成”,以后只需要双击这个图标就可以快速关机了。
优点:一键关机,方便快捷。
缺点:需要提前设置,且图标可能会影响桌面整洁。
特殊关机方法
1、滑动关机
步骤:在桌面右键点击,选择“新建”>“快捷方式”,然后在对象位置输入%windir%\System32\SlideToShutDown.exe,点击“下一步”,为快捷方式命名(如“滑动关机”),最后点击“完成”,以后只需要双击这个图标,屏幕上会出现一个滑动模块,拖动到底部即可关机。
优点:炫酷的视觉效果,增加了关机的乐趣。
缺点:需要手动操作滑动模块,不如其他方法直接。
2、定时关机
步骤:按下Win + R键打开运行对话框,输入shutdown /s /t 秒数(例如shutdown /s /t 3600表示一小时后关机),如果需要取消定时关机,可以使用shutdown /a命令。
优点:适合需要在特定时间后自动关机的场景,如下载大文件后自动关机。
缺点:需要记住命令和参数,不够直观。
常见问题与解决
1、为什么无法使用Alt + F4关机?
有些电脑可能需要同时按住Fn键和Alt键才能使用Alt + F4快捷键,如果仍然无效,可以尝试其他方法。
2、如何更改关机快捷键?
可以通过修改注册表或使用第三方软件来自定义关机快捷键,但这种方法较为复杂,不建议普通用户尝试。
3、关机慢怎么办?
可能是由于后台程序未关闭或系统设置问题,可以尝试关闭所有正在运行的程序,或者通过任务管理器结束不必要的进程。
通过上述介绍,我们可以看出,使用键盘关机电脑有多种方法可供选择,从简单的快捷键组合到复杂的命令行操作,每种方法都有其适用场景和优缺点,用户可以根据自己的需求和习惯选择最适合的关机方式,无论是追求高效工作的职场人士还是喜欢炫酷效果的年轻用户,都能找到满意的解决方案,希望本文能对大家有所帮助,让电脑操作更加便捷高效。
FAQs
1、为什么我的电脑无法使用Alt + F4关机?
有些电脑需要同时按住Fn键和Alt键才能使用Alt + F4快捷键,如果仍然无效,可以尝试其他方法。
2、如何更改关机快捷键?
可以通过修改注册表或使用第三方软件来自定义关机快捷键,但这种方法较为复杂,不建议普通用户尝试。
3、关机慢怎么办?
可能是由于后台程序未关闭或系统设置问题,可以尝试关闭所有正在运行的程序,或者通过任务管理器结束不必要的进程。










