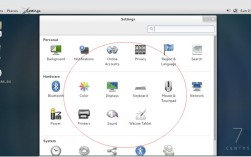在CentOS上安装图形界面是一项提升用户体验的重要步骤,尤其对于习惯了Windows或其他图形化操作系统的用户来说,本文将详细介绍如何在CentOS上安装图形界面,包括安装GNOME桌面环境、配置X Window系统、启用图形化启动模式以及安装必要的软件包,以下是具体步骤:
一、更新系统软件包
在安装新软件包之前,确保所有已有的软件包都是最新版本,可以通过以下命令来更新系统软件包:
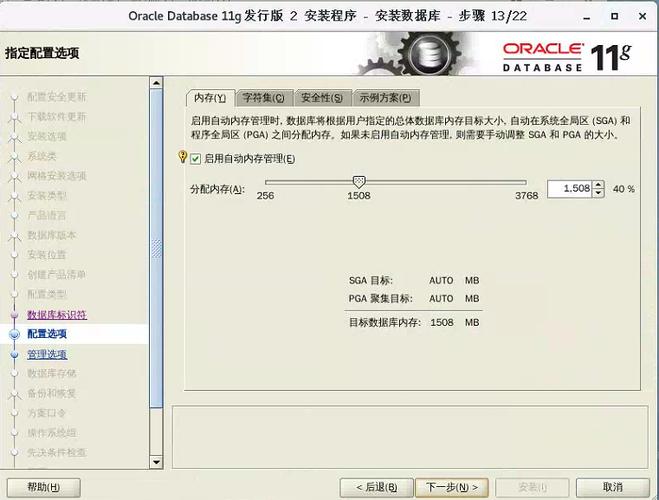
- sudo yum update y
二、安装GNOME桌面环境
GNOME是CentOS推荐的图形化桌面环境,功能丰富且易于使用,要安装GNOME桌面环境,执行以下命令:
- sudo yum groupinstall "GNOME Desktop" "Graphical Administration Tools" y
这个命令会安装所有与GNOME相关的软件包和依赖项。
三、设置默认启动级别
为了确保系统在启动时进入图形化界面,需要将默认启动级别设置为图形化模式,可以通过以下命令来实现:
- sudo systemctl setdefault graphical.target
四、配置X Window系统
X Window系统是Linux操作系统的基础图形显示系统,它提供了管理图形化用户界面的基本功能,以下是配置X Window系统的步骤:
1、安装X Window系统:如果系统还没有安装X Window系统,可以使用以下命令来安装:
- sudo yum install xorgx11serverXorg xorgx11xinit xorgx11utils xorgx11fonts* y
2、配置X Window系统:大多数情况下,X Window系统在安装后会自动配置好,如果需要手动配置,可以编辑/etc/X11/xorg.conf文件,确保各项设置正确。
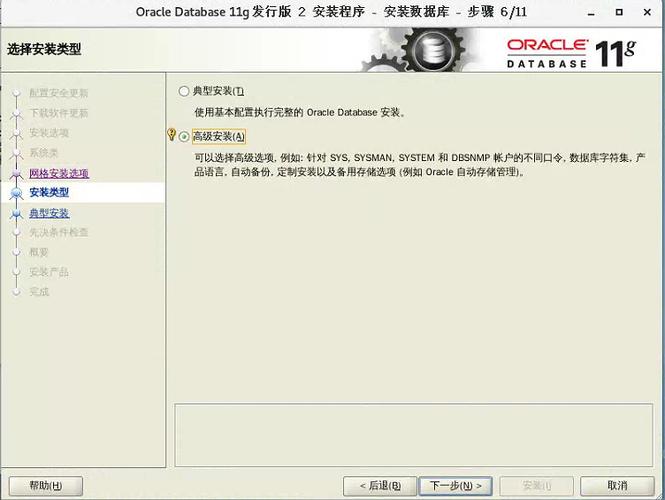
五、启用图形化启动模式
启用图形化启动模式可以让系统在启动时自动进入图形化界面,以下是启用图形化启动模式的步骤:
1、切换到图形化模式:使用以下命令立即切换到图形化模式:
- sudo systemctl isolate graphical.target
2、设置默认启动级别:确保系统在重启后继续以图形化模式启动,可以通过以下命令来设置:
- sudo systemctl setdefault graphical.target
六、安装必要的软件包
图形化界面需要一些额外的软件包来提供完整的功能,以下是一些常用的软件包和安装方法:
1、安装Firefox浏览器:用于浏览网页,可以通过以下命令安装:
- sudo yum install firefox y
2、安装LibreOffice办公套件:提供文档编辑、表格处理等功能,可以通过以下命令安装:

- sudo yum install libreoffice y
3、安装GIMP图像处理软件:用于图像编辑和处理,可以通过以下命令安装:
- sudo yum install gimp y
通过以上步骤,可以在CentOS上成功安装图形化界面,这些步骤不仅提高了系统的可用性,还使得日常操作更加直观和高效,图形化界面可以增强用户体验,使操作系统更加美观和个性化。
常见问题解答(FAQs)
1、如何在虚拟机中安装CentOS的图形界面?
在虚拟机中安装CentOS的图形界面与在物理机上的步骤基本相同,确保虚拟机已经安装了Centos操作系统并能够正常启动,然后按照上述步骤更新系统软件包、安装GNOME桌面环境、配置X Window系统、启用图形化启动模式以及安装必要的软件包,重新启动虚拟机即可进入图形化界面。
2、安装完成后如何进入图形界面?
安装完成后,可以通过以下几种方式进入图形界面:
如果已经设置了默认启动级别为图形化模式,则直接重启系统即可进入图形界面。
如果当前处于命令行界面,可以使用以下命令进入图形界面:
- startx
如果使用的是虚拟机,确保虚拟机分配了足够的内存大小(建议至少1024MB)以确保图形界面能够正常运行。