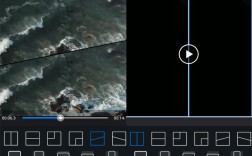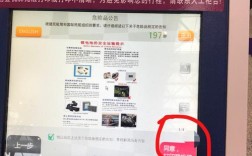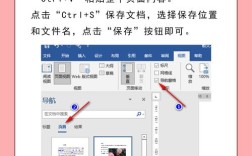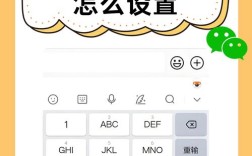如何批量修改文件后缀名
在日常生活和工作中,我们经常需要处理大量文件,有时,为了统一管理或适应不同的软件需求,我们需要将多个文件的后缀名进行批量修改,本文将详细介绍几种高效的方法来实现这一目标,包括使用批处理文件(bat)、Python脚本、以及专门的文件批量重命名工具,这些方法不仅简单易学,还能显著提高工作效率。
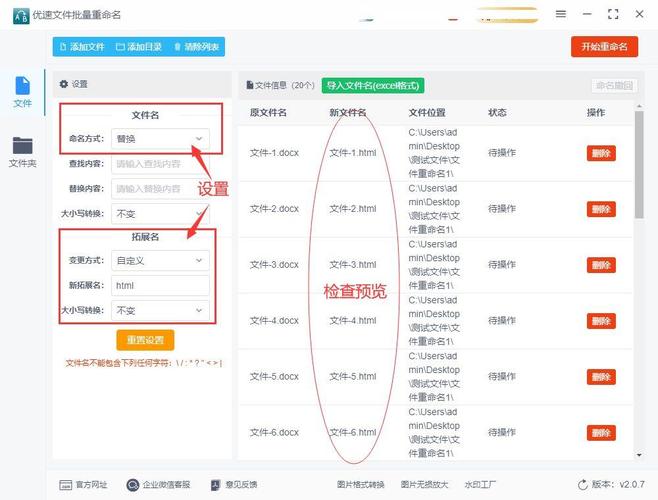
方法一:使用批处理文件(bat)
1. 创建批处理文件
新建文本文档:在目标文件夹内新建一个文本文档,将其命名为rename.txt。
:打开rename.txt,输入以下命令以修改指定类型的文件后缀名,将所有.ans文件改为.out:
- ren *.ans *.out
保存并修改后缀名:将该文本文档另存为rename.bat。
运行批处理文件:双击rename.bat,系统会自动执行并将所有符合条件的文件后缀名进行修改。
2. 示例代码
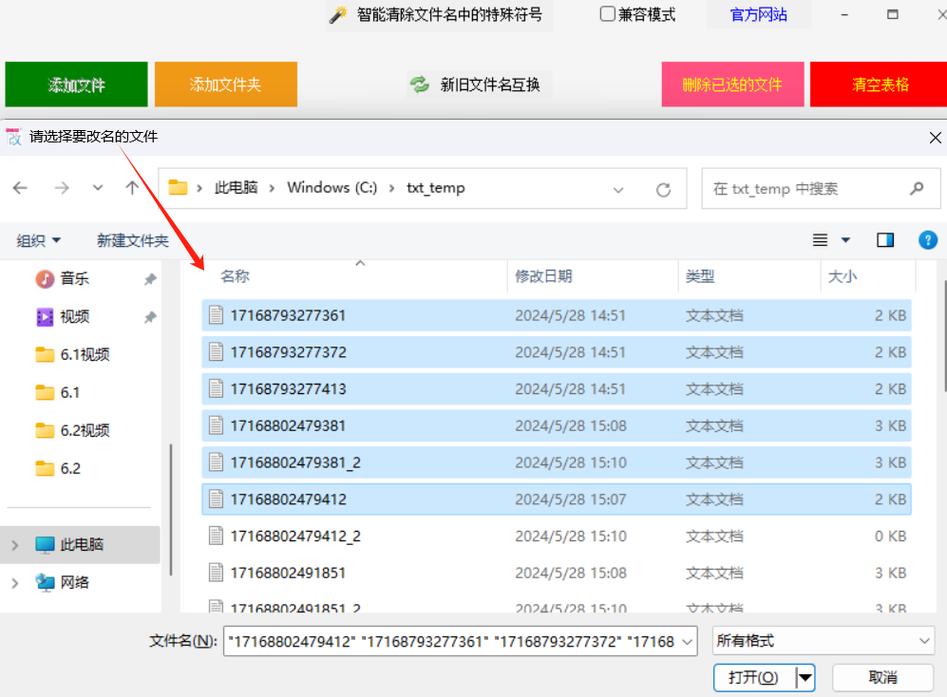
- @echo off
- for /r %%i in (*.ans) do (
- ren "%%i" "%%~ni.out"
- )
- pause
方法二:使用Python脚本
1. 安装Python
确保你的计算机上已经安装了Python环境,如果尚未安装,可以从官方网站下载并安装。
2. 编写Python脚本
新建Python脚本:在目标文件夹内新建一个Python脚本文件,命名为rename.py。
:打开rename.py,输入以下代码以修改指定类型的文件后缀名,将所有.jpg文件改为.png:
- import os
- import glob
- for filename in glob.glob('*.jpg'):
- os.rename(filename, filename.replace('.jpg', '.png'))
运行Python脚本:在命令行中导航到脚本所在的目录,运行以下命令:
- python rename.py
方法三:使用专门的文件批量重命名工具
1. 选择工具
市面上有多种免费和付费的文件批量重命名工具可供选择,如“优速文件批量重命名”、“金舟批量重命名软件”等,这些工具通常提供直观的用户界面,使得操作更加简便。
2. 使用步骤
下载并安装工具:从官方网站下载并安装所选的工具。
选择文件:启动工具后,通过“添加文件”或“添加文件夹”按钮选择需要修改后缀名的文件。
设置新后缀:在工具的界面中找到“扩展名”选项,输入新的后缀名(如.png)。
执行重命名:点击“开始重命名”按钮,工具会自动将所选文件的后缀名修改为你指定的新后缀名。
常见问题解答(FAQs)
Q1: 如何恢复被误改的文件后缀名?
A1: 如果使用了批处理文件或Python脚本进行修改,可以尝试重新运行脚本或命令,将后缀名改回原来的格式,如果之前将所有.jpg文件改为.png,可以再次运行相同的脚本,但将命令中的后缀名互换,对于使用专门工具的情况,大多数工具都提供了撤销或恢复功能,可以利用这些功能恢复到原始状态。
Q2: 是否可以在子文件夹中也执行批量修改?
A2: 是的,无论是使用批处理文件还是Python脚本,都可以通过递归方式遍历所有子文件夹并进行修改,在批处理文件中,可以使用for /r命令来递归遍历子文件夹;在Python脚本中,则可以使用os.walk或glob.glob等函数来遍历子文件夹,对于专门的文件批量重命名工具,大多数也提供了递归遍历子文件夹的选项。