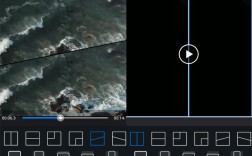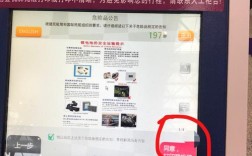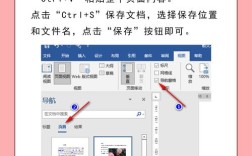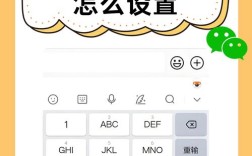如何抠图人像
在图像处理过程中,抠图是一项常见且重要的技能,无论是为了更换背景、美化照片还是制作证件照,掌握抠图技术都是必不可少的,本文将详细介绍几种常用的抠图方法,包括使用Photoshop的快速选择工具和边缘调整功能、在线抠图工具以及专业的抠图软件佐糖,通过这些方法,你可以轻松地从复杂的背景中抠出人物图像,并实现各种创意设计。
一、Photoshop抠图方法
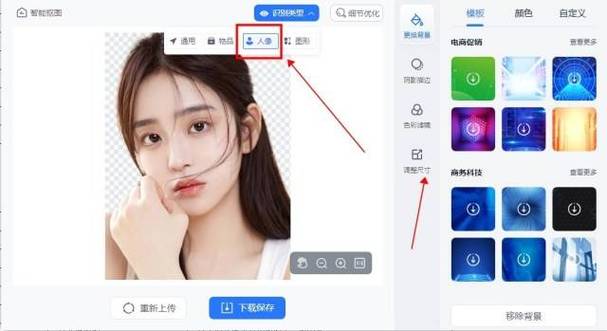
Photoshop是最常用的图像处理软件之一,其强大的功能使得抠图变得相对简单,以下是使用Photoshop进行人像抠图的具体步骤:
1、打开图片:双击打开Photoshop,然后点击左上角的“文件——打开”,也可以使用Ctrl+O快捷键来打开你要修改的图片。
2、选择快速选择工具:右键点击工具栏中的“魔棒工具”,然后用左键单击选中“快速选择工具”,一直摁着鼠标左键拖动,直到把背景全部选中,如果选多了,可以摁Ctrl+D取消选区,然后再使用魔棒工具重新选取。
3、调整边缘:在属性窗口中点击视图旁边的箭头,然后在下拉选项中选择“叠加”,这么做可以看到选中和没选中的区别,红色的地方就是没有选中的,接着用鼠标左键调整头发边缘,把没选到的加选,选多了的减选。
4、输出设置:点击输出设置,选择“新建图层”,然后点击确定,这样就把图片修改的部分完成了。
5、替换背景:将新背景拖动到页面中间释放,调整好背景图片的大小后,按回车键确定,调整图层的顺序,把人物的图层放到最上面。
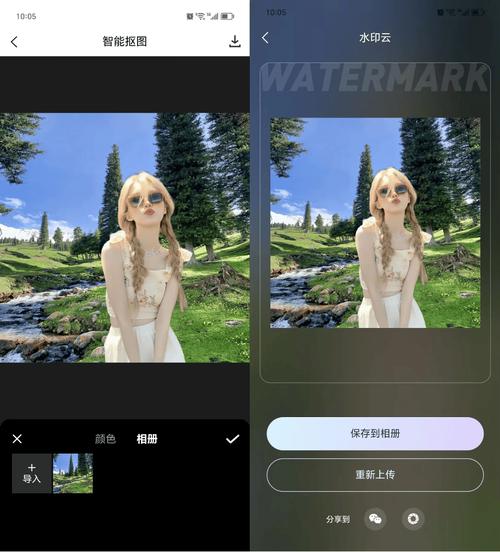
6、细节处理:对于细小的头发部分,可以使用“调整边缘画笔工具”进行精细调整,放大图片,仔细涂抹需要保留的部分。
7、应用图层蒙版:在图层面板上,选中带有图层蒙版状态的图层,右键点击“应用图层蒙版”,这样可以确保选区的准确性。
8、进一步调整:如果需要进一步调整,可以再次选择范围,然后重复上述步骤。
9、保存文件:处理好的图片可以点击右上角的“文件——存储为”,选择PNG格式保存,以保留透明背景。
二、在线抠图工具
如果你不想安装庞大的软件,或者觉得Photoshop的操作过于复杂,可以尝试使用在线抠图工具,这些工具通常具有一键抠图的功能,操作简单快捷。
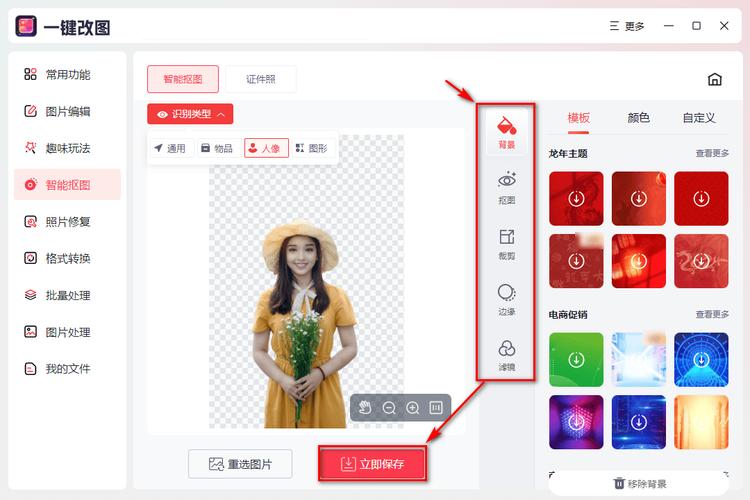
1、上传图片:点击“上传图片”按钮选择需要抠图的图片,或直接将图片拖至“上传图片”按钮。
2、自动抠图:系统会自动识别需要抠图的类型并进行抠图,自动抠图完成后,可以根据实际情况点击“保留”还原图像所需要的部分,或者点击“去除”擦除图片多余部分。
3、手动微调:细节部分也可以手动微调,放大画布,点击“手动修补”,选择“擦除”,更改画笔大小和硬度,擦除图像边缘多余部分;选择“涂抹”,更改画笔大小和硬度,还原图形所缺失的部分。
4、添加背景:抠好的图还可以给图片添加颜色背景或者图片背景,如果添加背景后觉得边缘不满意,还可以点击【边缘】设置投影、边缘羽化或者外发光效果,使图片更好地与背景融合。
5、下载图片:处理好的图片可以点击右上角的“下载”按钮,自动保存带透明背景的PNG格式图片至本地。
三、专业抠图软件佐糖
佐糖是一款专业的抠图软件,以其高效、精准的特点受到了用户的喜爱,以下是使用佐糖进行人像抠图的步骤:
1、上传图片:登录佐糖官网,点击“上传图片”按钮选择需要抠图的图片。
2、一键抠图:佐糖会自动识别人像主体,并快速抠除背景,即使是复杂的背景,佐糖也能轻松处理。
3、更换背景:佐糖不仅能够自动抠图,还支持一键更换背景,你可以根据需要选择合适的背景图片。
4、细节调整:如果需要对细节进行调整,可以使用佐糖提供的手动修补工具。
5、下载图片:处理好的图片可以点击右上角的“下载”按钮,保存至本地。
四、常见问题解答(FAQs)
1、Q: 使用Photoshop抠图时,如何确保选区的准确性?
A: 确保选区准确性的方法包括使用“快速选择工具”结合“调整边缘”功能进行精细调整,在调整边缘时,可以选择“叠加”视图模式,以便更清晰地看到选中和未选中的区域,对于细小的部分,如头发,可以使用“调整边缘画笔工具”进行涂抹。
2、Q: 在线抠图工具是否适用于所有类型的图片?
A: 在线抠图工具通常适用于大多数常见的图片类型,但对于特别复杂或低质量的图片,可能无法达到最佳效果,在这种情况下,建议使用更专业的软件如Photoshop进行处理,不同的在线抠图工具可能在功能和效果上有所差异,因此可以根据具体需求选择合适的工具。
通过以上几种方法,你可以轻松地完成人像抠图任务,无论是使用Photoshop的专业功能,还是利用在线抠图工具的便捷性,亦或是借助专业软件佐糖的高效性,都能帮助你实现从复杂背景中抠出人物图像的目标,希望本文能对你有所帮助!