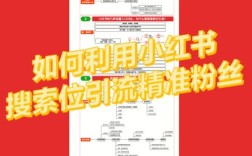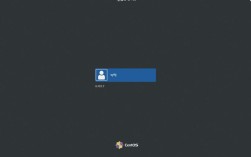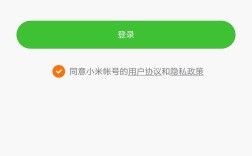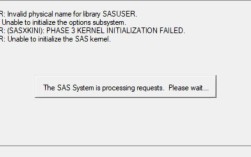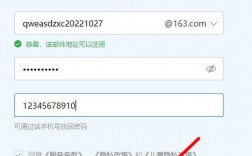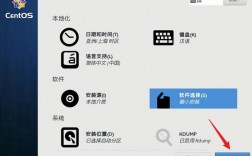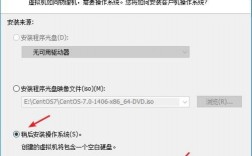如何更改电脑账户名称
一、Windows 10和Windows 11系统中的账户名称修改方法
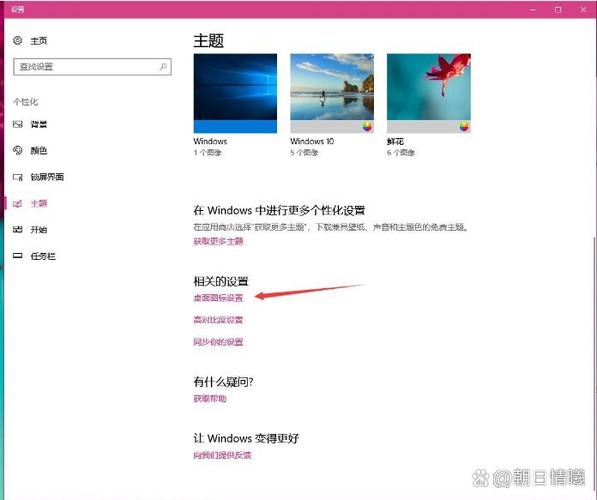
1. 修改本地账户名称
通过控制面板:
打开控制面板,点击“用户账户”,然后选择“管理其他账户”。
在弹出的窗口中,选择需要更改名称的账户,点击“更改账户名称”。
输入新的账户名后,点击“更改名称”即可。
重启计算机后,将显示修改后的本地账户名称。

通过设置应用:
按下Win+I快捷键打开设置窗口,选择“账户”。
在账户信息中登录Microsoft账户后,可以更改本地账户信息。
点击下一步,选择注销并完成。
重新登录后,使用新的账户名登录即可。
通过计算机管理:
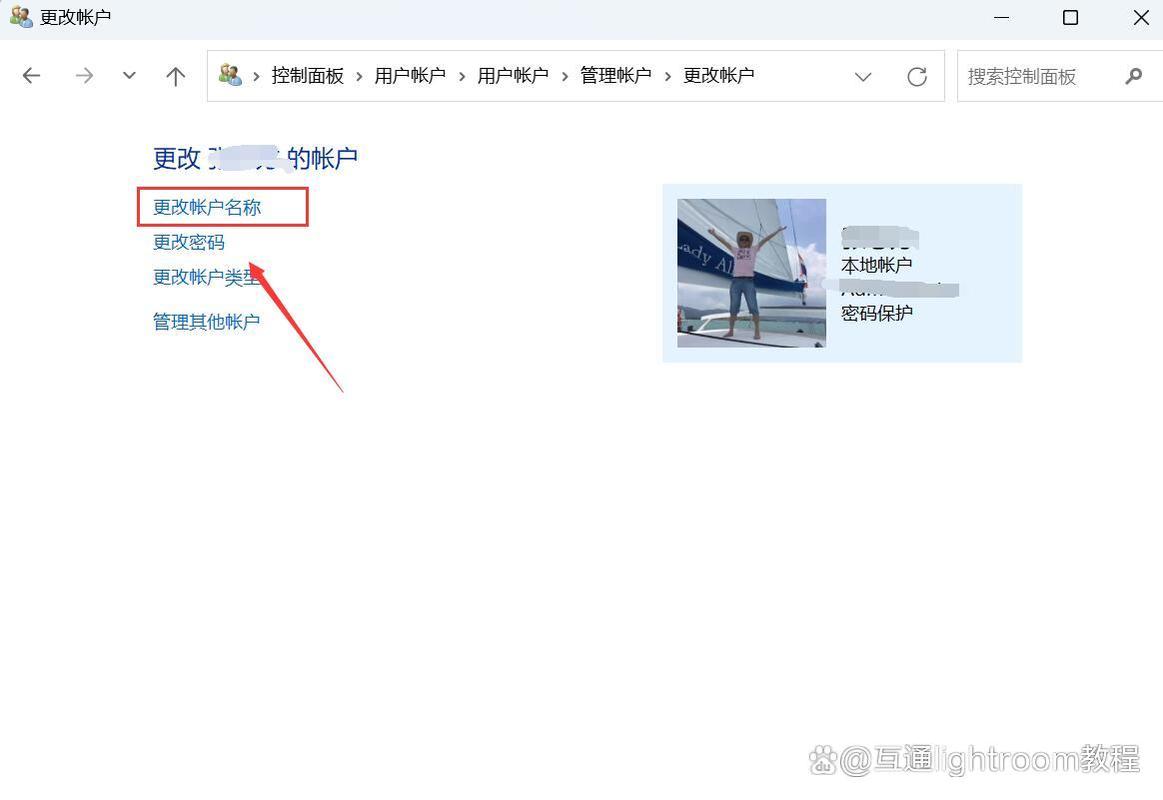
右键单击“此电脑”,选择“管理”。
在左侧功能栏中找到“本地用户和组”,双击“用户”。
选中需要修改账户名的账户,点击“修改账户名”。
输入新的用户名,点击“确定”。
重启计算机后,新名称生效。
2. 修改微软账户名称
通过微软官网:
打开微软官网(https://account.microsoft.com/account/)。
登录您的微软帐户后,点击“你的信息”,然后点击“编辑名称”。
输入新的账户名后,点击保存。
修改微软账号名称与头像后,需要一段时间同步到服务器。
重启计算机后,将显示修改后的微软帐户名称。
二、注意事项
权限问题:修改某些账户名称可能需要管理员权限,确保您以管理员身份登录或具有相应权限。
系统稳定性:在进行任何系统设置更改之前,建议备份重要数据以防万一。
兼容性问题:更改账户名称可能影响某些软件的正常运行,特别是那些依赖于特定用户名路径的软件,请在更改前确认相关软件的兼容性。
三、FAQs
Q1: 更改账户名称会影响我的文件和设置吗?
A1: 不会,更改账户名称只是改变了账户的显示名称,不会影响您的文件、设置或权限,某些软件可能依赖于特定的用户名路径,因此更改名称可能导致这些软件无法正常运行,建议在更改前检查并备份重要数据。
Q2: 我可以在不重启计算机的情况下更改账户名称吗?
A2: 理论上可以,但实际操作中,为了确保所有更改生效并避免潜在的问题,通常建议在更改账户名称后重启计算机,特别是在Windows系统中,许多设置更改需要重启才能完全应用。