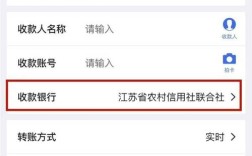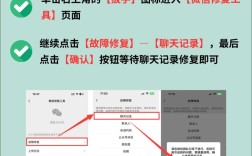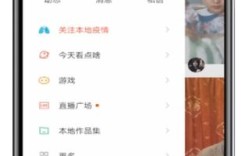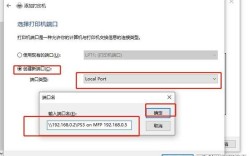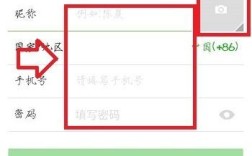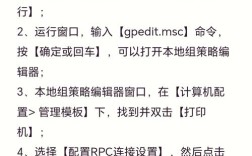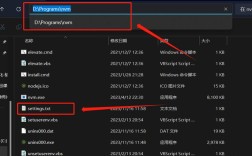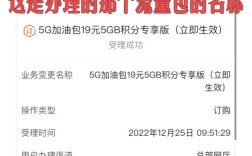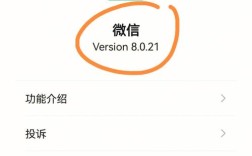全面指南与实用技巧
录制视频在现代生活中已成为一种常见的需求,无论是为了记录生活、制作教学视频还是分享游戏精彩瞬间,本文将详细介绍如何在不同设备上录制视频,涵盖软件选择、操作步骤和常见问题解答。

一、使用电脑录屏
Windows系统自带录屏功能
(1)Xbox Game Bar
快捷键:Win + G
步骤:按下快捷键后,点击弹出的“圆形”按钮开始录制,再次点击停止录制。
注意:文件较大且清晰度一般,适合临时使用。
(2)步骤记录器
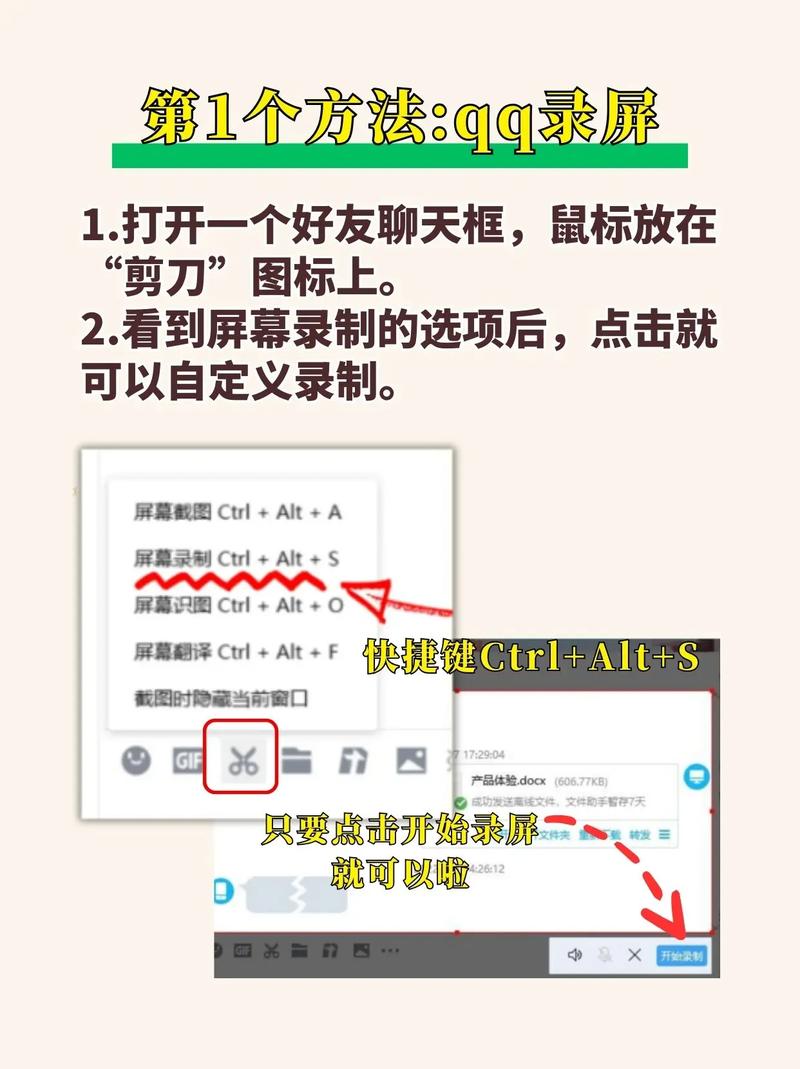
快捷键:Win + R,输入psr.exe并回车
步骤:打开步骤记录器后,点击“开始记录”按钮进行录制,完成后保存为zip文件。
(3)数据蛙录屏软件
下载与安装:从官方网站下载并安装。
操作步骤:
选择合适的录制模式(全屏或自定义区域)。

调节音频设置(系统声音和麦克风)。
点击“REC”按钮开始录制,完成后点击停止按钮。
使用高级剪辑功能对视频进行编辑。
macOS系统录屏
(1)QuickTime Player
下载与安装:Mac系统自带。
操作步骤:
打开QuickTime Player,选择“新建屏幕录制”。
点击录制按钮开始,完成后点击停止按钮。
保存录制的视频文件。
(2)OBS Studio
下载与安装:从官网下载并安装。
操作步骤:
打开OBS Studio,选择“显示捕获”或“窗口捕获”。
设置录制参数(分辨率、帧率等)。
点击“开始录制”按钮,完成后点击“停止录制”。
二、使用手机录屏
iOS系统录屏
(1)控制中心
添加录屏功能:进入“设置”>“控制中心”>“自定控制”,添加屏幕录制。
操作步骤:
从屏幕底部向上滑动打开控制中心。
点击录屏图标开始录制,再次点击停止录制。
Android系统录屏
(1)内置录屏功能
操作步骤:
下拉通知栏,找到“屏幕录制”快捷方式。
点击开始录制,完成后点击停止。
(2)第三方应用
推荐应用:AZ Screen Recorder、DU Recorder。
操作步骤:
下载并安装应用。
打开应用,按照提示进行录制设置。
开始录制,完成后保存视频。
三、网页视频录制
浏览器自带录屏工具
(1)Google Chrome
操作步骤:
打开Chrome浏览器,点击右上角的三个点,选择“设置”。
向下滚动找到“隐私与安全”部分,点击“网站设置”。
在“权限”部分,找到“屏幕捕获”选项,确保其设置为“询问”或“允许”。
(2)Firefox
操作步骤:
打开Firefox浏览器,点击右上角的三条线,选择“设置”。
在左侧菜单中选择“隐私与安全”,滚动到“权限”部分。
找到“屏幕捕获”选项,确保其设置为“允许”。
四、常见问题解答(FAQs)
Q1:录制的视频没有声音怎么办?
A1:确保在录制设置中选择了正确的音频源(系统声音和麦克风),如果问题仍然存在,尝试更新声卡驱动程序或更换录音设备。
Q2:录制的视频文件太大怎么办?
A2:可以使用视频压缩软件如HandBrake或格式工厂对视频进行压缩,调整录制参数(如降低分辨率或帧率)也可以减小文件大小。
通过本文的介绍,相信您已经掌握了在不同设备上录制视频的方法,无论是使用电脑、手机还是浏览器自带的录屏工具,只要按照步骤操作,都能轻松完成视频录制,希望这些信息对您有所帮助!