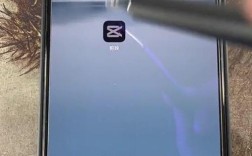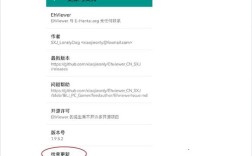一、准备工作
确保所有需要连接的计算机都在同一局域网内,如果使用路由器,请确保其开启了DHCP服务,以便自动分配IP地址。
二、在主机上设置打印机共享
1、连接打印机并安装驱动:
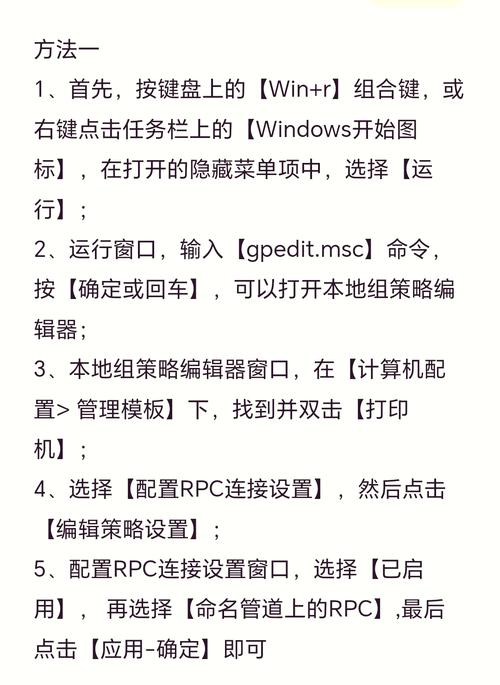
确保打印机已正确连接到主机(通常是通过USB线连接)。
下载并安装打印机驱动程序,建议从官方网站获取以确保兼容性和稳定性。
2、设置打印机为共享:
打开“控制面板” > “设备和打印机”。
右键点击需要共享的打印机,选择“打印机属性”。
切换到“共享”选项卡,勾选“共享这台打印机”,并设置一个易于识别的共享名。
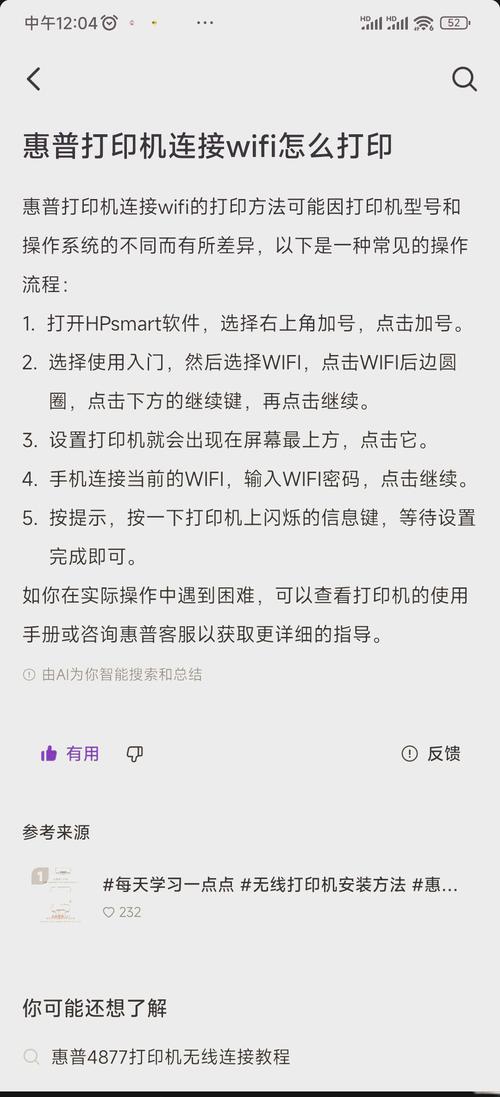
3、启用网络发现和文件共享:
打开“网络和共享中心” > “更改高级共享设置”。
在“专用”、“来宾或公用”以及“所有网络”下,分别勾选“启用网络发现”和“启用文件和打印机共享”。
4、关闭密码保护共享(可选):
如果希望其他用户无需输入密码即可访问共享打印机,可以在“高级共享设置”中关闭密码保护共享,但请注意,这可能会降低网络安全性。
三、在其他计算机上连接共享打印机
1、通过网络邻居添加打印机:
按“Win+R”打开运行窗口,输入\\主机IP地址(如\\192.168.1.100),然后点击确定。
在弹出的窗口中,找到共享的打印机,右键点击并选择“连接”。
系统将自动下载并安装驱动程序,完成后即可使用。
2、通过“添加打印机”向导:
打开“控制面板” > “设备和打印机” > “添加打印机”。
选择“添加网络、无线或Bluetooth打印机”,然后选择“我需要的打印机不在列表中”。
选择“通过手动设置添加本地打印机或网络打印机”,并选择正确的端口(如Standard TCP/IP Port)。
输入主机的IP地址作为端口,点击下一步,系统将自动安装驱动程序。
四、常见问题及解决方案
1、无法连接到局域网内的计算机:
确保两台计算机处于同一工作组,并且网络发现功能已启用。
如果仍然无法连接,可以尝试修改注册表以允许不安全的来宾登录。
2、连接错误代码:
如果出现特定的错误代码(如0x0000709、0x000011b等),可以尝试修改注册表中的相应项来解决问题。
3、防火墙设置:
确保Windows防火墙已允许“网络和打印共享”以及“文件和打印机共享”通过。
五、FAQs
Q1: 如何更改打印机的共享设置?
A1: 打开“设备和打印机”,右键点击需要更改的打印机,选择“打印机属性”,然后在“共享”选项卡中进行修改。
Q2: 如何在局域网内快速找到共享打印机?
A2: 可以使用命令提示符(cmd)输入arp a来查看局域网内所有设备的IP地址和MAC地址对应关系,从而快速定位共享打印机所在的计算机。
Q3: 为什么无法保存对打印机的更改?
A3: 如果无法保存更改,可能是因为没有管理员权限,请尝试以管理员身份运行相关程序或命令。
通过以上步骤,您应该能够在Windows 10系统中成功设置并连接网络共享打印机,如果在操作过程中遇到任何问题,请参考上述常见问题及解决方案或咨询专业技术支持人员。