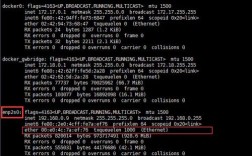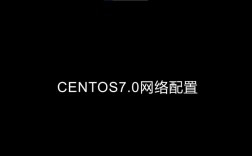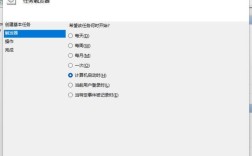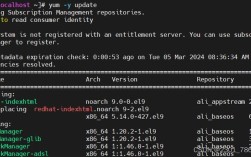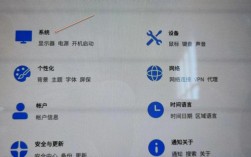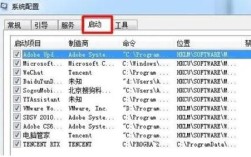一、Windows操作系统中管理开机启动项的方法
1. 任务管理器法(适用于Win10和Win11)
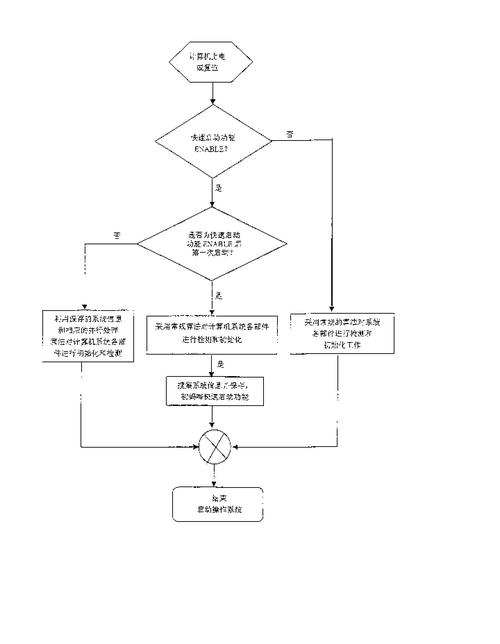
步骤:按“Ctrl+Shift+Esc”或右键点击任务栏选择“任务管理器”,进入“启动”选项卡,可以看到所有开机启动项。
操作:右键点击不需要的启动项,选择“禁用”,即可关闭该软件的开机自启,若需启用,则选择“启用”。
2. 系统配置法(msconfig)
步骤:按“Win+R”打开运行窗口,输入“msconfig”并回车,进入系统配置界面。
操作:切换到“启动”选项卡,取消勾选不需要开机启动的软件,然后点击“应用”和“确定”,重启电脑后设置生效。
3. 注册表编辑器法
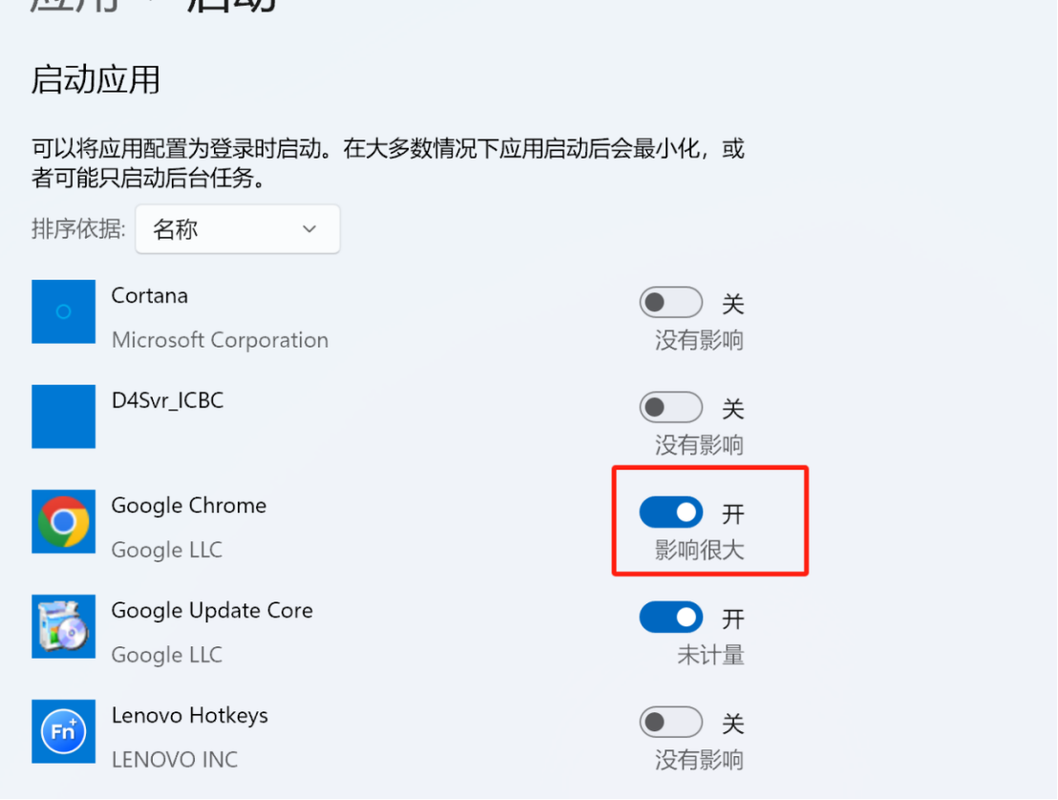
步骤:按“Win+R”打开运行窗口,输入“regedit”并回车,打开注册表编辑器。
操作:导航到以下路径:“HKEY_CURRENT_USER\Software\Microsoft\Windows\CurrentVersion\Run”,在这里可以看到所有开机启动项,右键点击不需要的项,选择“删除”即可。
4. 开始菜单法(适用于Win11)
步骤:点击开始菜单,进入“设置”,选择“应用”,然后点击“启动”。
操作:在启动列表中,关闭不需要开机启动的应用开关。
二、第三方工具管理开机启动项
1. CCleaner
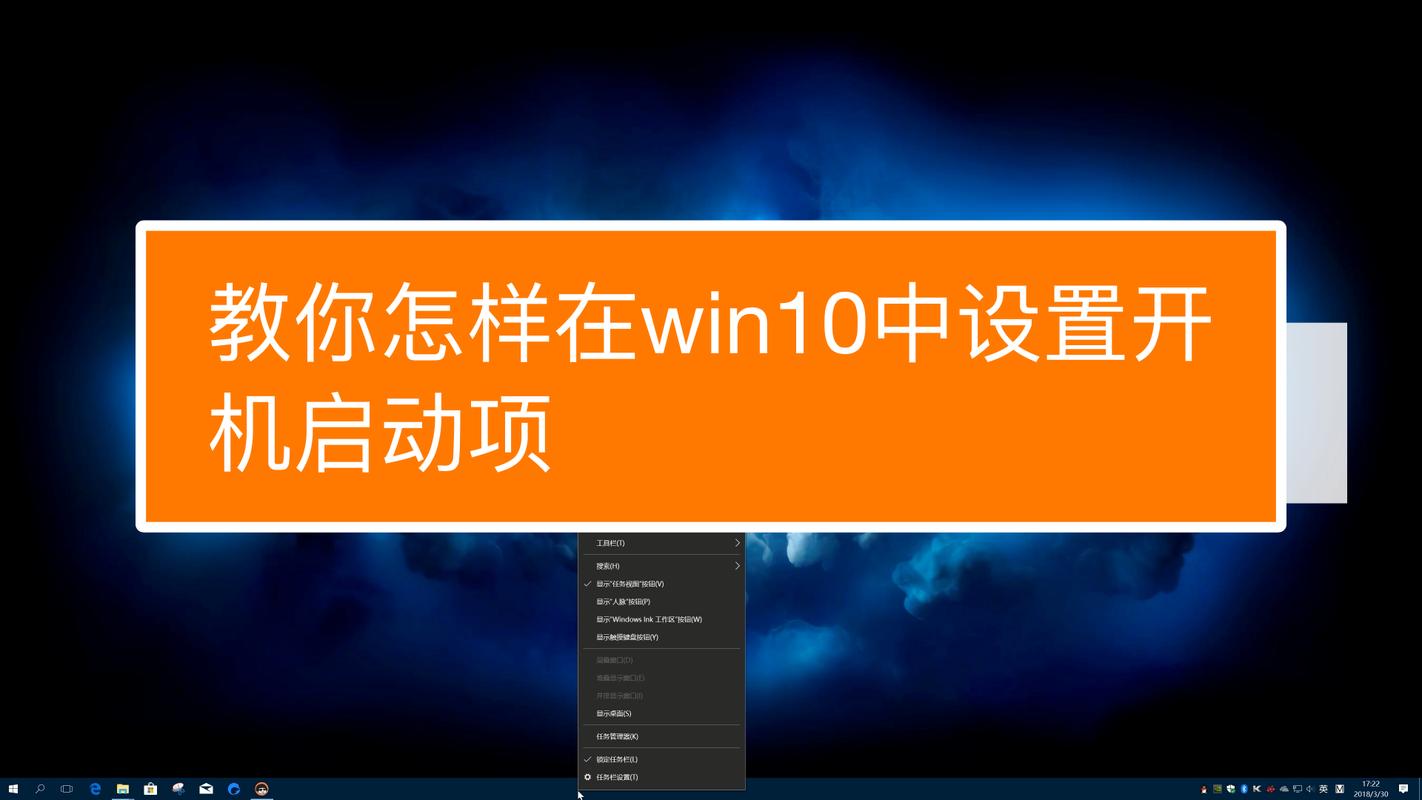
功能:CCleaner是一款系统优化和隐私保护工具,也可以用来管理开机启动项。
操作:安装并打开CCleaner,进入“工具”选项卡,选择“启动”,在这里可以禁用或启用开机启动项。
2. Autoruns
功能:Autoruns是一款由微软推出的高级启动项管理器,可以详细列出所有开机启动项。
操作:下载并安装Autoruns,打开后在“Everything”选项卡中可以看到所有启动项,取消勾选不需要的项即可。
三、注意事项
1、谨慎操作:禁用或删除系统关键启动项可能会导致系统不稳定或某些功能无法正常使用,请务必确认后再进行操作。
2、定期检查:建议定期检查开机启动项,及时清理不必要的软件,以保持系统流畅运行。
3、备份设置:在进行重要更改前,建议备份当前设置,以便在出现问题时能够恢复。
四、常见问题解答
问:如何添加新的开机启动项?
答:可以通过任务管理器的“启动”选项卡,选择“新建任务”,输入需要添加的程序路径,然后保存即可,或者将程序的快捷方式复制到开始菜单的“启动”文件夹中。
问:为什么有些软件即使被禁用了还是会开机启动?
答:这可能是因为软件设置了多种启动方式,如服务、计划任务等,需要检查这些方面并逐一禁用。
问:使用第三方工具管理开机启动项安全吗?
答:选择知名且信誉良好的第三方工具是相对安全的,但仍需谨慎操作,避免误删系统关键文件。
通过上述方法和工具,用户可以有效地管理电脑的开机启动项,提升系统性能和用户体验。