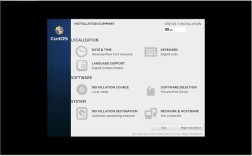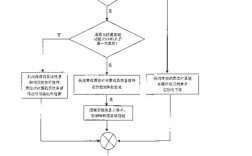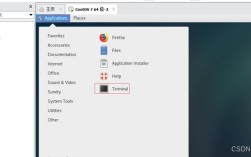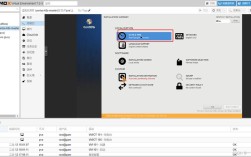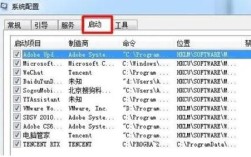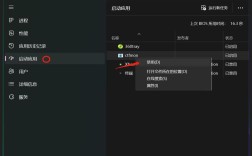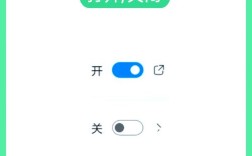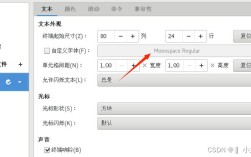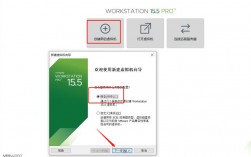1、通过任务管理器设置开机自启动
步骤:按下“Ctrl + Shift + Esc”组合键,打开任务管理器,在任务管理器界面切换到“启动”标签页,找到需要开机自启动的软件,右键点击,选择“启用”即可。

优点:操作简单,适用于Win10系统。
缺点:仅能设置已经安装且在任务管理器中显示的程序。
2、通过注册表设置开机自启动
步骤:按下“Win + R”组合键,输入“regedit”并回车,打开注册表编辑器,依次展开以下路径:HKEY_CURRENT_USER\Software\Microsoft\Windows\CurrentVersion\Run,在右侧空白处右键点击,选择“新建”“字符串值”,命名新建的字符串值,QQ”,双击新建的字符串值,在“数值数据”栏中输入软件的启动路径,如“C:\PRogram Files (x86)\Tencent\QQ\Bin\QQScLauncher.exe”,点击“确定”,关闭注册表编辑器。
优点:适用于所有Windows版本,灵活性高。
缺点:操作较为复杂,需谨慎操作注册表,避免误修改系统设置。

3、通过组策略设置开机自启动
步骤:按下“Win + R”组合键,输入“gpedit.msc”并回车,打开本地组策略编辑器,依次展开以下路径:计算机配置\Windows设置\脚本(启动/关机),双击“启动”,进入启动脚本设置界面,点击“添加”,将需要开机自启动的软件的快捷方式拖入脚本窗口,点击“确定”,关闭组策略编辑器。
优点:适用于企业环境,可以批量管理多台计算机的开机自启动项。
缺点:需要管理员权限,操作较复杂。
4、使用计划任务设置开机自启动
步骤:新建文本文件DebugStart.txt,打开写入以下内容:tasklist|find /i “authSender.exe” && echo started || start “” “D:\Debug\authSender.exe”,这条语句不能换行,authSender.exe是程序名,D:\Debug\authSender.exe是此程序所在路径,tasklist|find /i “authSender.exe”是判断进程是否存在,程序是否已经开启,如未开启才会启动程序,然后改后缀名 .txt为 .bat,双击即可启动程序,鼠标右键点击计算机,选择“管理”,进入任务计划程序窗口,创建任务,输入任务名称,选择触发器选项卡,选择新建,在开始任务处选择登录时,并根据需要设置为所有用户或指定用户,在操作选项卡选择新建,并选择启动程序选项,以及在程序和脚本处选择刚才编写的.bat程序。
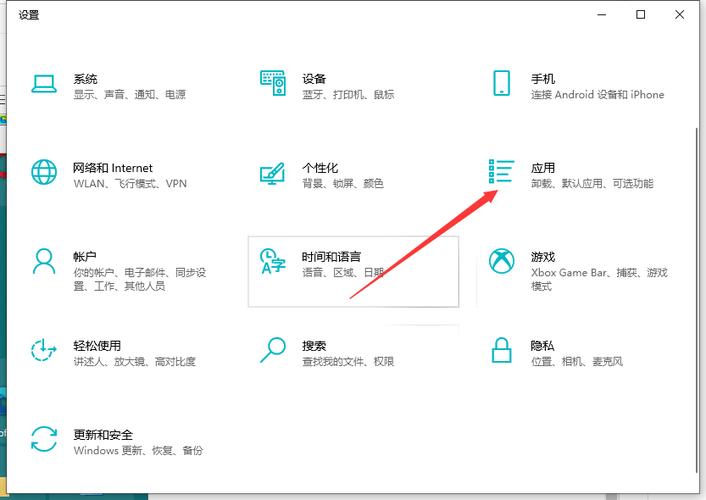
优点:适用于所有Windows版本,功能强大,可设置复杂的启动条件。
缺点:设置过程较为繁琐,需要一定的技术基础。
5、通过看门狗服务设置开机自启动
步骤:将WatchDog文件夹拷入到需要安装的电脑,进入watchdog文件夹,打开config文件,将需要拉起的程序的路径及程序名称填写在第二行并保存,如果需要修改、更换看门狗服务拉起的程序,需先暂停(删除)看门狗服务,再配置config文件,最后双击InstallSvc.bat文件,重启看门狗服务。
优点:确保程序在被关闭后会自动重新启动,适用于需要高可靠性的应用。
缺点:配置和维护较为复杂,需管理员权限。
注意事项
1、开机自启动项过多会导致电脑变慢:合理设置开机自启动项,定期检查和清理不必要的自启动软件,以保持电脑运行效率。
2、部分软件自带开机自启动选项:在使用上述方法之前,可以先检查软件自身是否提供开机自启动的设置选项。
方法涵盖了从简单到复杂的多种设置方式,用户可以根据自己的需求和技术能力选择合适的方法来设置软件开机自动启动。