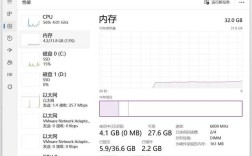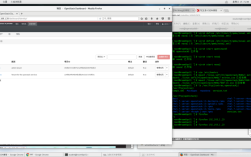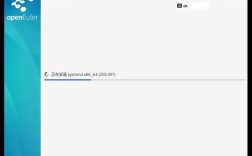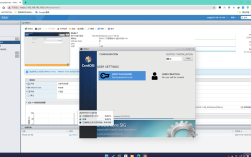通过任务管理器管理启动项
步骤:
1、打开任务管理器:按下Ctrl + Shift + Esc组合键,或者右键点击任务栏,选择“任务管理器”。
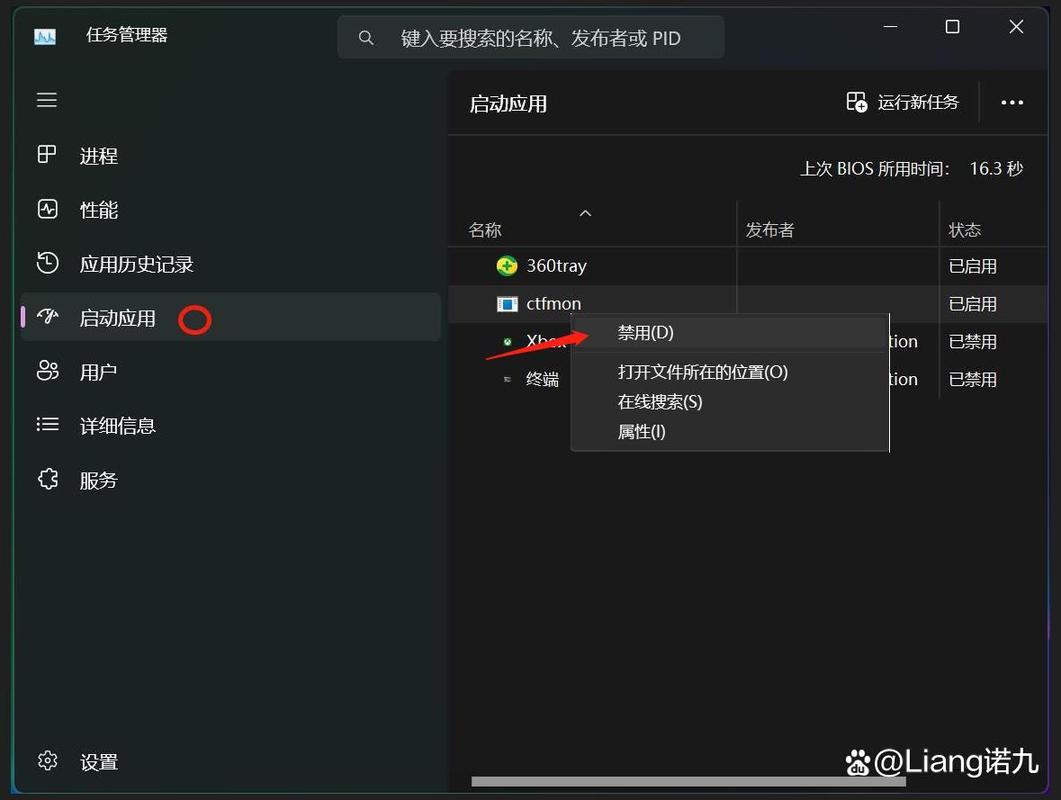
2、进入启动选项卡:在任务管理器中,点击顶部的“启动”选项卡,这个选项卡列出了所有开机启动时会自动运行的程序。
3、禁用启动项:浏览列表,找到不需要在系统启动时自动运行的程序,选中这些程序,然后点击底部的“禁用”按钮,禁用的启动项将在下次系统启动时不再自动运行。
4、重新启用启动项:如果之后发现需要重新启用某个已禁用的程序,可以再次进入“启动”选项卡,选择该程序,然后点击右下角的“启用”按钮。
方法二:通过设置应用管理启动项
步骤:
1、打开设置:点击开始菜单,选择“设置”,然后点击“应用”。
2、进入启动选项卡:在应用设置中,点击最下面的“启动”选项卡。

3、关闭启动项:根据需要关闭对应应用程序的自动启动。
方法三:使用系统配置工具(msconfig)管理启动项
步骤:
1、打开运行对话框:按下Windows + R组合键,打开“运行”对话框。
2、输入msconfig命令:在对话框中输入msconfig并按下回车键,打开系统配置工具。
3、禁用启动项:在系统配置工具中,切换到“启动”选项卡,在列表中,取消选中不想要在启动时自动运行的项目,然后点击“应用”和“确定”。
4、重启计算机:系统可能会提示重新启动电脑,根据提示操作以使更改生效。
方法四:通过注册表编辑器管理启动项
步骤:
1、打开注册表编辑器:按下Win + R键,打开“运行”对话框,输入regedit后按回车键。
2、导航到启动项路径:在注册表编辑器中,导航到以下路径:HKEY_CURRENT_USER\Software\Microsoft\Windows\CurrentVersion\Run。
3、删除或添加启动项:在右侧窗格中,找到不需要的启动项,不要删除系统相关的启动项,否则可能会导致系统无法正常启动,如需添加新的启动项,可以在右侧空白处点击右键,选择“新建”>“字符串值”,为新创建的字符串命名,并在“数值数据”字段中输入程序的完整路径。
4、关闭注册表编辑器:完成所有修改后,关闭注册表编辑器。
5、重启计算机:重启电脑以使新的启动项设置生效。
方法五:使用第三方软件管理启动项
除了系统自带的功能外,还可以使用第三方软件来管理启动项,火绒安全软件等安全工具中,通常都包含启动项管理功能,用户只需在软件的主界面上找到并进入“启动项管理”,然后根据自己的需求进行设置即可。
合理地管理开机启动项对于提升计算机性能至关重要,以上介绍的五种方法各有优缺点,用户可以根据自己的实际情况和需求选择合适的方法来管理开机启动项。