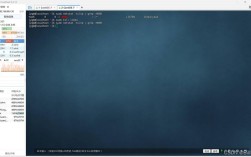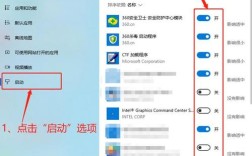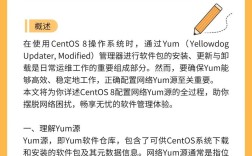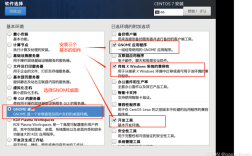查看电脑开机启动项是确保系统高效运行的重要步骤,以下是关于如何查看开机启动项的详细指南:
一、通过任务管理器查看开机启动项
1. Windows 10 和 Windows 11
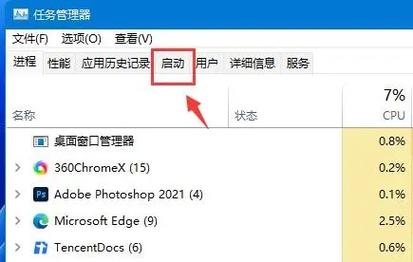
打开任务管理器:右键单击任务栏,选择“任务管理器”,或者使用组合键Ctrl + Shift + Esc。
切换到启动选项卡:在任务管理器窗口中,点击上方的“启动”选项卡。
查看和管理启动项:在“启动影响”列可以看到每个程序对开机时间的影响,选择不需要的程序,右键单击并选择“禁用”。
2. 使用系统配置工具(msconfig)
打开系统配置工具:按Win + R组合键,输入msconfig,然后按回车键。
进入启动选项卡:在“系统配置”窗口中,切换到“启动”选项卡。

管理启动项:你可以选择启用或禁用特定的启动项。
二、通过注册表查看开机启动项
1. 直接访问注册表路径
打开注册表编辑器:按Win + R组合键,输入regedit,然后按回车键。
定位到以下路径:
HKEY_CURRENT_USER\Software\Microsoft\Windows\CurrentVersion\Run
HKEY_LOCAL_MACHINE\SOFTWARE\Microsoft\Windows\CurrentVersion\Run
查看和编辑启动项:在右侧窗格中,你会看到所有设置为开机启动的程序,可以右键单击编辑或删除。
2. 使用第三方软件
腾讯电脑管家:打开腾讯电脑管家,进入“电脑加速”功能,可以看到开机启动项列表并进行管理。
360安全卫士:类似地,进入“优化加速”功能,可以管理和禁用不必要的启动项。
三、通过自启动文件夹查看启动项
1. 用户自定义的启动文件夹
路径:%APPDATA%\Microsoft\Windows\Start Menu\Programs\Startup
操作:将快捷方式放入此文件夹中的程序会在开机时自动启动。
2. 所有用户的启动文件夹
路径:%PROGRAMDATA%\Microsoft\Windows\Start Menu\Programs\Startup
操作:同样地,将快捷方式放入此文件夹中的程序会在开机时自动启动。
四、注意事项
1、谨慎操作:禁用启动项前,请确保不会影响系统的正常运行,某些驱动程序或必要服务的禁用可能会导致系统问题。
2、备份系统:在进行任何重大更改之前,建议备份当前系统状态,以便在出现问题时恢复。
3、避免误删:修改注册表时要小心,避免误删重要信息,建议在修改前备份注册表。
五、常见问题解答(FAQs)
Q1: 如何添加自己的程序作为开机启动项?
A1: 可以通过以下两种方法添加:
方法一:将程序的快捷方式复制到用户自定义的启动文件夹:%APPDATA%\Microsoft\Windows\Start Menu\Programs\Startup。
方法二:对于所有用户,将快捷方式复制到所有用户的启动文件夹:%PROGRAMDATA%\Microsoft\Windows\Start Menu\Programs\Startup。
Q2: 如何确保开机启动项设置正确?
A2: 确保开机启动项设置正确的方法包括:
定期检查和管理启动项,禁用不必要的程序以加快开机速度。
使用可靠的第三方软件(如腾讯电脑管家、360安全卫士)进行管理和优化。
注意系统提示和错误信息,及时调整设置以避免系统问题。
通过上述方法,用户可以全面了解和管理电脑的开机启动项,从而提升系统的启动速度和整体性能。