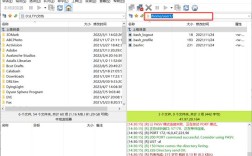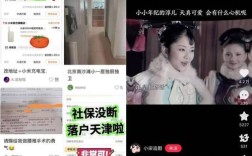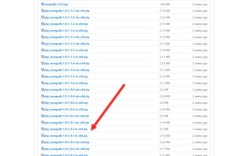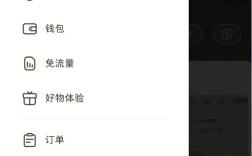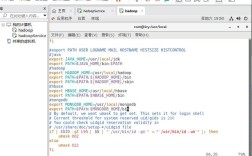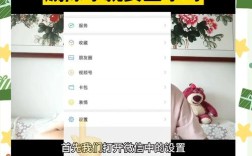如何设置软件开机启动
在咱们日常使用电脑的过程中,有没有遇到过这样的情况呢?每次打开电脑后,还得一个个去手动开启常用的软件,比如办公软件、聊天工具或者学习软件等等,是不是觉得有点麻烦呀?其实呀,有个超方便的方法可以让这些软件在电脑开机的时候就自动启动哦,今天呢,我就来给大家好好讲讲怎么设置软件开机启动,不管你是电脑小白还是不太懂这方面操作的小伙伴,都能轻松学会。

一、Windows系统设置方法
(一)利用“启动”文件夹
原理:Windows系统专门有个“启动”文件夹,把软件的快捷方式放进去,开机时系统就会自动运行相应的软件啦。
步骤:
1、先找到“启动”文件夹在哪呢?有两种常见的方法哦,一种是通过“开始”菜单,点击“所有程序”,再找到“启动”文件夹(不过有的电脑可能直接找不到这个选项,别着急,还有另一种方法),另一种就是直接在“我的电脑”地址栏里输入“C:\ProgramData\Microsoft\Windows\Start Menu\Programs\Startup”(这是默认路径哦),然后回车,就能打开“启动”文件夹啦。
2、接着呢,把你想要开机启动的软件的快捷方式放进去就行啦,那怎么创建快捷方式呢?很简单,在桌面上找到软件图标,右键点击它,选择“创建快捷方式”,然后把生成的快捷方式复制到“启动”文件夹里就大功告成啦。
优点:这种方法操作简单易懂,适合大多数新手小伙伴,而且对系统资源占用相对较少哦。
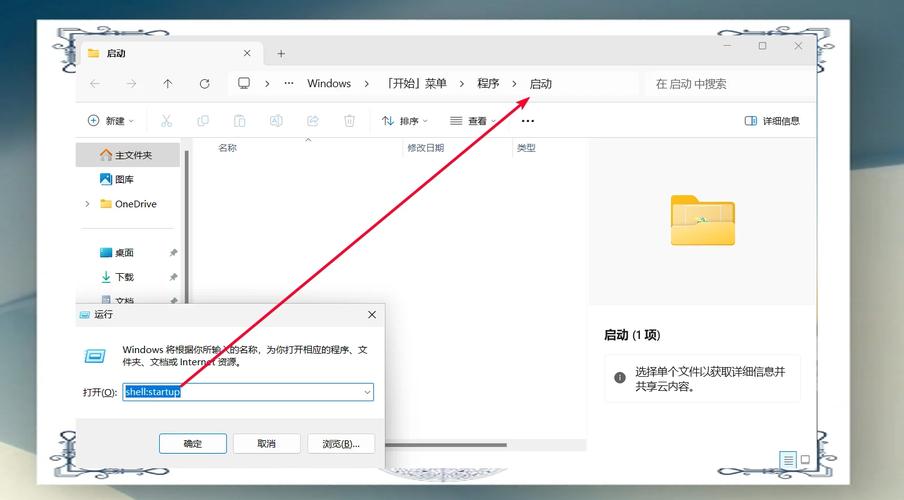
缺点:有时候可能会因为一些特殊情况,比如软件自身问题或者系统异常等,导致软件无法正常开机启动。
(二)使用任务计划程序
原理:任务计划程序可以按照咱们设定的条件和时间来自动执行任务,咱们可以利用它来实现软件开机启动的功能。
步骤:
1、按下“Win + R”组合键,打开“运行”对话框,输入“taskschd.msc”然后回车,这样就打开了任务计划程序啦。
2、在右侧空白处点击“创建基本任务”,给这个任务起个名字,开机启动XX软件”,然后点击“下一步”。
3、在“触发器”页面,选择“计算机启动时”,也就是开机的时候触发这个任务,再点击“下一步”。
4、接下来在“操作”页面,点击“启动程序”,然后点击“下一步”。
5、在“程序或脚本”那里,通过浏览找到你想要开机启动的软件的可执行文件(一般后缀名是.exe),选好之后点击“下一步”。
6、最后检查一下设置的信息对不对,没问题就点击“完成”按钮啦。
优点:设置比较灵活,除了能实现开机启动,还可以根据需要设置具体的启动条件和时间等。
缺点:对于一些不太熟悉电脑操作的小伙伴来说,可能会觉得稍微有点复杂。
二、Mac系统设置方法
(一)登录项设置
原理:和Windows系统的“启动”文件夹类似,Mac系统也有自己的登录项设置,能让软件在开机登录用户时自动启动。
步骤:
1、点击屏幕左上角的苹果图标,选择“系统偏好设置”。
2、在系统偏好设置窗口中,找到并点击“用户与群组”。
3、切换到“登录项”标签页,在这里可以看到当前已有的登录项列表哦。
4、点击下面的“+”号按钮,会弹出一个对话框,让你选择应用程序,在应用程序列表中找到你想要开机启动的软件,选中它之后,再点击“添加”按钮,这样就把软件添加到登录项列表里啦。
5、如果你不想让某个软件开机启动了,也很简单,在登录项列表里选中它,然后点击下面的“”号按钮移除就行啦。
优点:Mac系统的操作界面简洁明了,这个设置方法也不难,容易上手。
缺点:能设置的选项可能没有Windows系统那么丰富多样。
三、注意事项
软件选择要谨慎:不是所有的软件都适合设置为开机启动哦,有些软件如果开机就启动,可能会占用大量的系统资源,导致电脑开机速度变慢,甚至出现卡顿的情况,比如一些大型游戏软件或者功能复杂、占用资源多的专业软件等,像Adobe Premiere Pro这类视频编辑软件,如果不是经常使用,就别让它开机启动啦,一般来说呢,像输入法、杀毒软件等常用的、对系统性能影响较小的工具软件设置为开机启动比较好。
注意软件更新:有些软件在更新之后,之前设置的开机启动可能会失效哦,这时候就需要咱们重新按照上面的方法进行设置啦,所以呀,定期检查一下软件的开机启动情况是个好习惯呢。
避免过多软件开机启动:虽然设置软件开机启动很方便,但也别贪多哦,要是同时设置了很多软件开机启动,那电脑开机的时候就要加载很多东西,肯定会变得很慢啦,建议根据自己的实际需求,只把真正需要的软件设置为开机启动就行啦。
呢,设置软件开机启动是一个很实用的小技巧,能让咱们使用电脑更加方便快捷,只要掌握了正确的方法,再注意一些相关事项,就可以轻松搞定啦,希望这篇文章能对大家有所帮助呀,要是还有什么不懂的地方,随时都可以问我哦。