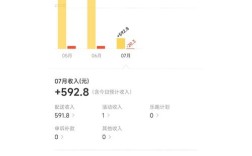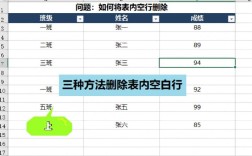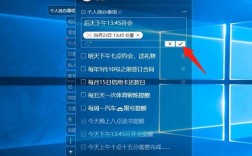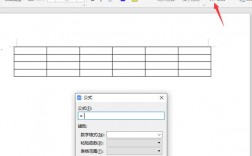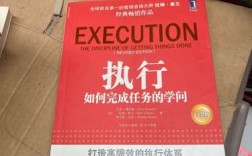如何调时间
调整电脑或手机的时间是一项基本技能,但许多人可能对此并不熟悉,无论是因为时区变化、电池耗尽还是其他原因导致设备时间不准确,掌握正确的方法可以帮助你快速解决问题,本文将详细介绍如何在Windows和Mac电脑上,以及在Android和iOS设备上调整时间,并提供一些常见问题的解决方案。
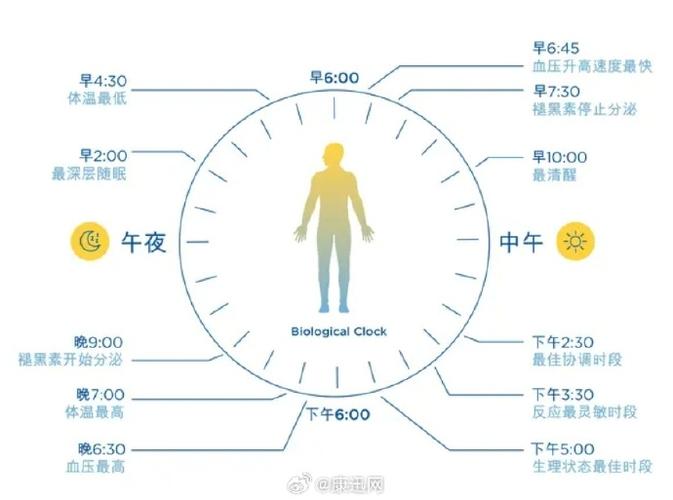
一、在Windows电脑上调整时间
1. 使用控制面板
打开控制面板:点击开始菜单,选择“控制面板”。
进入日期和时间设置:在控制面板中,找到并点击“日期和时间”。
更改日期和时间:在弹出的窗口中,点击“更改日期和时间…”按钮,你可以手动调整年、月、日以及具体的时间,完成后点击“确定”保存更改。
同步互联网时间:如果你希望自动同步时间,可以在“Internet 时间”选项卡中勾选“与Internet时间服务器同步”,并选择一个可靠的时间服务器,然后点击“立即更新”。
2. 使用设置应用
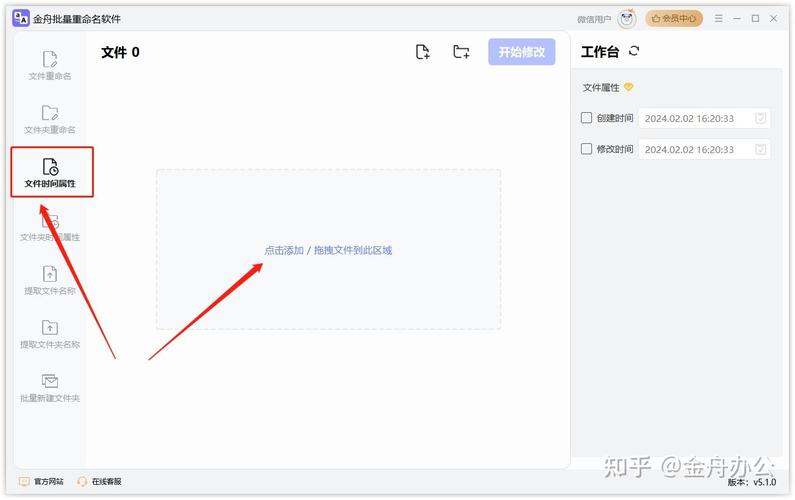
打开设置:右键点击任务栏右下角的时间显示,选择“调整日期/时间”。
关闭自动设置时间:在弹出的窗口中,将“自动设置时间”滑块向左拨动以关闭该功能。
手动更改日期和时间:点击“更改”按钮,进入修改界面,你可以手动调整年月日和具体时间,完成后点击“确定”。
3. 通过BIOS设置(适用于主板电池失效)
进入BIOS:重启电脑并在启动时按下相应的键(通常是F2、Delete或Esc)进入BIOS设置界面。
找到系统时间设置:在BIOS中找到与时间和日期相关的选项,通常位于“System Information”或“Hardware Monitor”下。
保存并退出:调整好时间后,按F10保存设置并退出BIOS。
二、在Mac电脑上调整时间
1. 使用系统偏好设置
打开系统偏好设置:点击屏幕左上角的苹果图标,选择“系统偏好设置...”。
进入日期与时间:在系统偏好设置窗口中,找到并点击“日期与时间”。
解锁设置:点击锁形图标并输入管理员密码以解锁设置。
手动更改日期和时间:取消勾选“自动设置日期和时间”,然后手动调整年月日和具体时间,完成后点击“存储”。
2. 同步互联网时间
启用自动设置:在“日期与时间”偏好设置中,勾选“自动设置日期和时间”,这将使Mac自动从苹果的时间服务器获取准确的时间。
三、在Android设备上调整时间
1. 手动设置时间
进入设置:从主屏幕滑动下来打开通知栏,点击右上角的齿轮图标进入设置。
找到日期和时间:在设置菜单中滚动查找“系统”或“常规管理”,然后点击“日期和时间”。
关闭自动日期和时间:如果当前开启了自动日期和时间,先将其关闭。
手动调整:点击“手动设置日期和时间”,然后分别调整年月日和具体时间,完成后返回上一级页面。
2. 自动同步网络时间
开启自动日期和时间:返回到日期和时间设置页面,开启“自动日期和时间”,这样设备就会自动从网络获取准确的时间。
四、在iOS设备上调整时间
1. 手动设置时间
进入设置:从主屏幕滑动下来打开控制中心,点击齿轮图标进入设置。
找到通用:向下滚动并点击“通用”。
进入日期与时间:在通用设置中,点击“日期与时间”。
关闭自动设置:如果当前开启了“自动设置”,先将其关闭。
手动调整:点击“手动设置日期和时间”,然后分别调整年月日和具体时间,完成后返回上一级页面。
2. 自动同步网络时间
开启自动设置:返回到日期和时间设置页面,开启“自动设置”,这样iPhone就会自动从苹果的时间服务器获取准确的时间。
五、常见问题及解决方案
Q1: 为什么我的电脑时间总是不正确?
A1: 电脑时间不正确可能由以下几个原因造成:CMOS电池失效导致BIOS时间丢失;时区设置错误;网络时间同步失败;操作系统出现问题;硬件故障等,解决方法包括更换CMOS电池、修正时区设置、同步互联网时间、修复操作系统等。
Q2: 如何更改电脑的时区?
A2: 在Windows系统中,可以通过控制面板或设置应用进入日期和时间设置页面,然后在时区选项卡中选择正确的时区,在Mac系统中,可以通过系统偏好设置中的日期与时间偏好设置来更改时区。
调整设备的时间虽然看似简单,但实际操作中可能会遇到各种问题,了解不同操作系统和设备上的时间调整方法,以及掌握解决常见问题的技巧,可以帮助你更好地维护设备的准确性,无论是手动设置还是自动同步网络时间,选择合适的方法可以让你轻松应对时间不准确的问题。