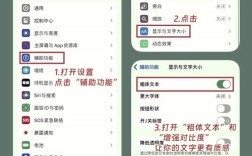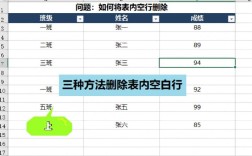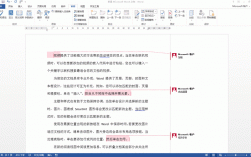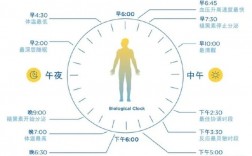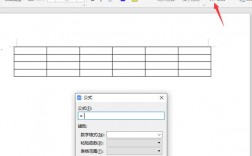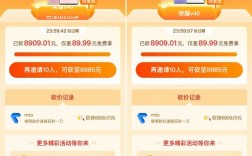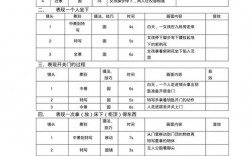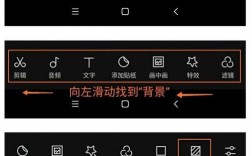截取长图是一项非常实用的技能,无论是在工作还是学习中,都能帮助我们高效地保存和分享信息,本文将详细介绍多种截取长图的方法,包括操作系统自带工具、浏览器扩展、专业截图软件以及社交软件中的截图功能等,并提供相关表格归纳。
一、操作系统自带工具
1. Windows系统

Print Screen(全屏截图):按下键盘上的Print Screen键,可以截取整个屏幕内容并暂存到剪贴板中,之后可以在Word、Photoshop、画图等软件中粘贴使用。
Alt + Print Screen(活动窗口截图):如果只想截取当前活动窗口的内容,可以使用Alt + Print Screen组合键进行截图。
Windows徽标键 + Shift + S(自定义区域截图):在Windows 10及以上系统中,按下Windows徽标键 + Shift + S组合键,会弹出截图工具窗口,可以根据需要选择截图模式,如矩形截图、自由形状截图等,完成后,内容将保存到剪贴板中。
2. macOS系统
Command + Shift + 3(全屏截图):按下Command + Shift + 3组合键,可以截取整个屏幕内容,并自动保存到桌面。
Command + Shift + 4(自定义区域截图):按下Command + Shift + 4组合键,鼠标会变成十字准线,拖动鼠标可以选择需要截图的区域,松开鼠标后截图会自动保存到桌面。

Command + Shift + 5(更多选项):按下Command + Shift + 5组合键,会打开屏幕捕捉菜单,提供更多截图选项,如录制屏幕、捕捉选定窗口等。
二、浏览器扩展
1. Awesome Screenshot
安装与使用:在Chrome或Firefox浏览器中搜索并安装Awesome Screenshot扩展,安装后,点击右上角的扩展图标,选择“Capture Entire Page”,工具会自动滚动页面并截取全部内容,完成后,可以编辑、保存或分享。
2. GoFullPage
安装与使用:专为Chrome设计,使用简单,在Chrome网上应用商店找到GoFullPage并安装,安装后点击图标,选择“Capture”选项,扩展会自动滚动并截取整页,完成后,可以直接保存为图片或PDF文件。
3. FireShot
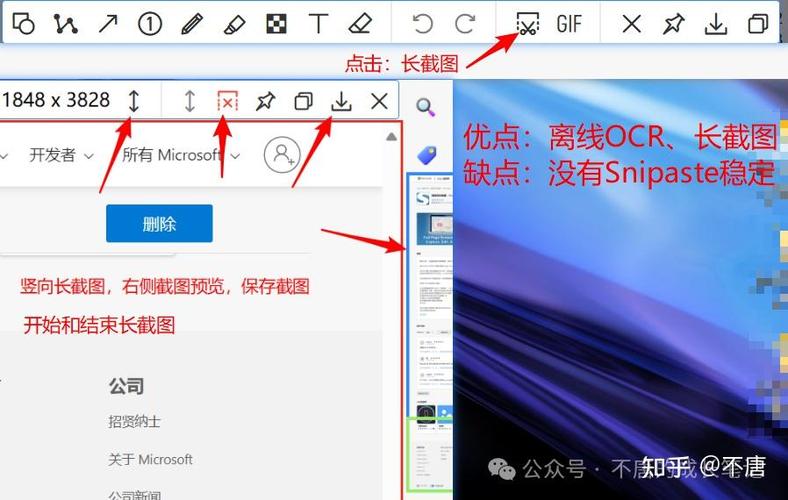
安装与使用:在Chrome或Firefox浏览器中安装FireShot插件,安装后,右键点击网页空白处即可使用,FireShot提供捕捉整个页面、捕捉可见部分、捕捉选定区域等功能,截图图片支持保存为PNG、JPG、PDF格式。
三、专业截图软件
1. Snagit
安装与使用:下载并安装Snagit软件,打开软件后,选择“Image”选项卡,然后点击“AllinOne”,选择“Scrolling Window”,将鼠标悬停在需要截取的窗口上,开始截取,Snagit会自动滚动并捕捉全部内容。
2. PicPick
安装与使用:下载并打开PixPin软件,选择“Scrolling Window”功能,鼠标指向需要截取的窗口并点击开始,PicPick将自动截取并允许用户编辑和保存。
3. Fastone Capture
特点:一款小巧但功能强大的软件,集截图、录屏、标尺、取色器等工具于一体,其截图方式多种多样,特别适合需要频繁截取长图的用户。
四、社交软件中的截图功能
1. 腾讯QQ
使用方法:登录QQ后,按Ctrl + Alt + A组合键启动截图工具,拖动鼠标框选需要截取的区域后,点击“长截图”按钮,滚动鼠标即可实现长截图,选定所有需要截取的内容后,点击“编辑”按钮可在截图上绘制图形,点击“保存”按钮可将截图保存到文件夹中,点击“完成”按钮可将截图保存到剪贴板中。
2. 微信
使用方法:微信也提供了类似的截图功能,但具体操作可能因版本不同而有所差异,可以通过微信内置的截图工具或第三方插件来实现长截图功能。
五、其他方法
1. 浏览器自带截图功能
360安全浏览器:单击地址栏右侧的“显示浏览器工具”按钮,选择“保存(网页、截图、打印)”,再选择“保存网页为截图”,即可将已浏览过的网页内容保存为图片,注意保存之前应先加载完成所有的网页内容。
2. 操作系统拼接法
Windows:使用快捷键Windows + Shift + S启动截屏工具,选定好区域后手动拼接多次截取的图片。
macOS:使用Command + Shift + 4选择区域进行截图,同样需要手动拼接多张截图。
| 方法 | 操作系统/平台 | 快捷键/操作步骤 | 特点 | 适用场景 |
| Print Screen | Windows | Print Screen键 | 截取全屏内容 | 快速保存整个屏幕内容 |
| Alt + Print Screen | Windows | Alt + Print Screen组合键 | 截取活动窗口内容 | 快速保存当前活动窗口内容 |
| Windows徽标键 + Shift + S | Windows | Windows徽标键 + Shift + S组合键 | 自定义区域截图 | 灵活选择截图区域 |
| Command + Shift + 3 | macOS | Command + Shift + 3组合键 | 截取全屏内容 | 快速保存整个屏幕内容 |
| Command + Shift + 4 | macOS | Command + Shift + 4组合键 | 自定义区域截图 | 灵活选择截图区域 |
| Command + Shift + 5 | macOS | Command + Shift + 5组合键 | 更多截图选项 | 包括录制屏幕、捕捉选定窗口等 |
| Awesome Screenshot | Chrome, Firefox | 浏览器扩展 | 自动滚动页面并截取全部内容 | 适用于网页长截图 |
| GoFullPage | Chrome | 浏览器扩展 | 自动滚动并截取整页 | 适用于Chrome浏览器用户 |
| FireShot | Chrome, Firefox | 浏览器插件 | 捕捉整个页面、可见部分、选定区域等 | 功能丰富,支持多种格式保存 |
| Snagit | Windows, macOS | 下载安装后使用 | 自动滚动并捕捉全部内容 | 专业截图软件,功能强大 |
| PicPick | Windows, macOS | 下载安装后使用 | 自动截取并允许编辑和保存 | 适合个人用户,免费软件 |
| Fastone Capture | Windows, macOS | 下载安装后使用 | 集多种工具于一体,截图方式多样 | 适合需要频繁截取长图的用户 |
| 腾讯QQ | Windows, macOS | Ctrl + Alt + A组合键 | 长截图功能,可滚动鼠标实现 | 社交软件中的截图功能,方便快捷 |
| 微信 | Windows, macOS | 根据版本不同而有所差异 | 类似QQ的长截图功能 | 社交软件中的截图功能,方便快捷 |
| 360安全浏览器 | Windows | 浏览器自带功能 | 将网页保存为截图图片 | 适用于网页长截图,需先加载完成网页内容 |
| Windows/macOS拼接法 | Windows, macOS | 操作系统自带功能 | 手动拼接多次截取的图片 | 适用于无法直接截取长图的情况 |
通过上述介绍,我们可以看出截取长图的方法多种多样,用户可以根据自己的需求和喜好选择合适的方法,无论是操作系统自带工具、浏览器扩展、专业截图软件还是社交软件中的截图功能,都能帮助我们高效地完成长图的截取和保存,希望本文能为大家在日常工作和生活中带来便利。