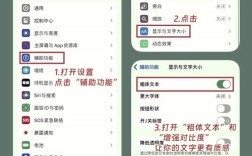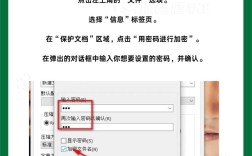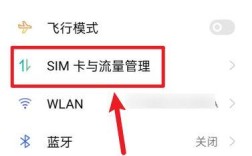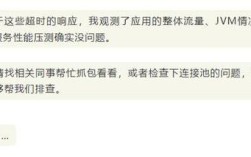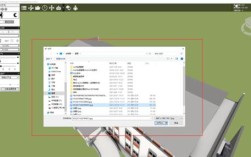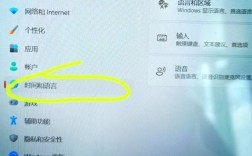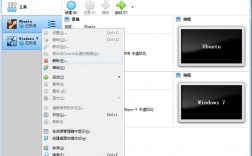在编辑文档时,批注功能是一个非常重要的工具,它允许用户在不改变原文内容的情况下添加注释或反馈,有时为了保持文档的整洁和专业性,我们可能需要隐藏这些批注,下面将详细介绍几种隐藏Word文档中批注的方法:
1、使用“审阅”选项卡
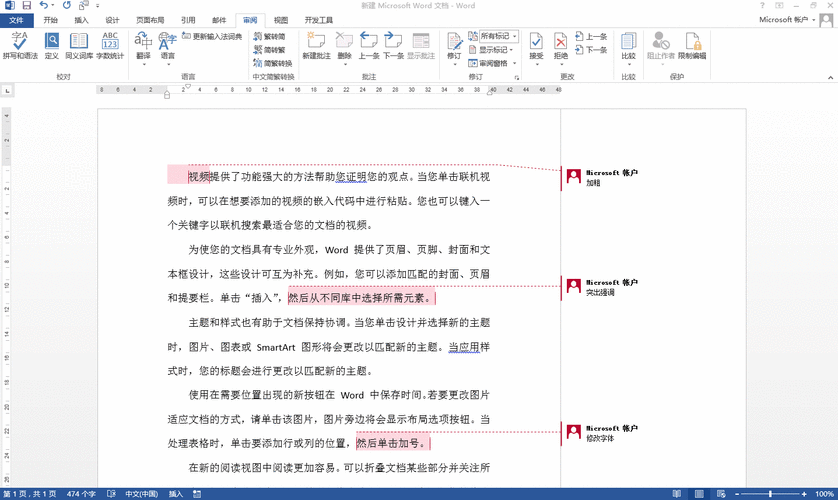
显示/隐藏批注:打开Word文档,点击顶部菜单栏中的“审阅”标签,在“审阅”标签下的“批注”组中,找到“显示批注”按钮,如果当前批注是显示状态,点击此按钮可以切换到隐藏状态。
通过快捷键操作:按下Alt + R键以打开“审阅”选项卡,然后按下S键即可隐藏所有批注。
2、更改视图设置
切换视图模式:在Word文档中,可以通过切换到“Web版式视图”或“阅读版式视图”来自动隐藏批注,这些视图模式下,批注默认是不显示的。
3、打印或导出时不显示批注
打印设置:点击“文件”菜单,选择“打印”,在打印设置中,选择“打印选项”,取消勾选“包括批注”选项,然后继续打印或导出文档。
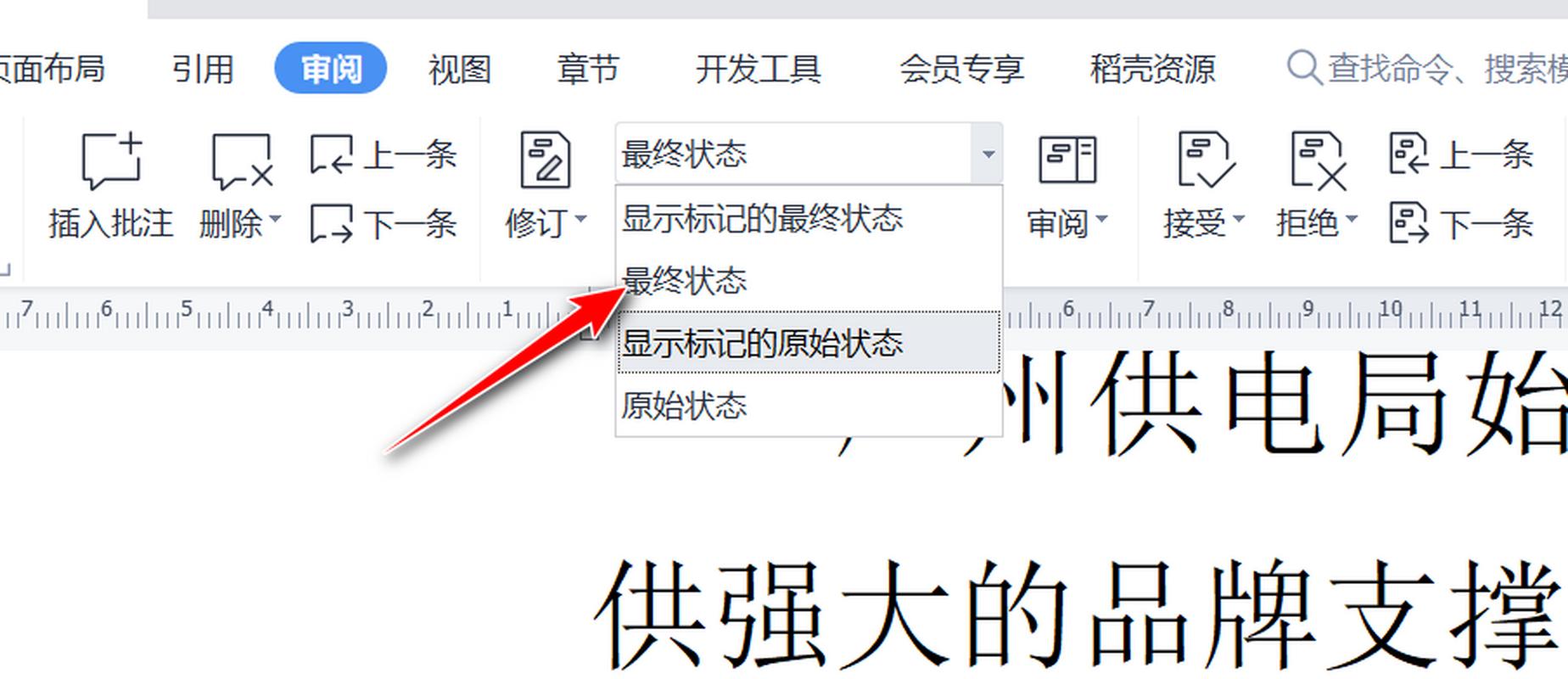
4、使用保护文档功能
限制编辑:在菜单栏选择“文件”,点击“信息”,然后点击“保护文档”选项,选择“限制编辑”,并启用该功能,可以设置允许的编辑选项,从而间接隐藏批注。
5、通过“修订”选项隐藏
无标记选项:点击【审阅】【修订】【所有标记】按钮,在弹出的下拉列表中选择“无标记”或“原始版本”选项,这将隐藏文档中的所有批注。
6、匿名显示批注
检查文档:点击【文件】【信息】命令,在右侧的“信息”界面中点击“检查问题”按钮,选择“检查文档”选项,在“文档检查器”对话框中单击“检查”按钮,检查完毕后,单击“文档属性和个人信息”右侧的“全部删除”按钮,重新打开文档后,所有的批注都不会显示审阅者的名称。
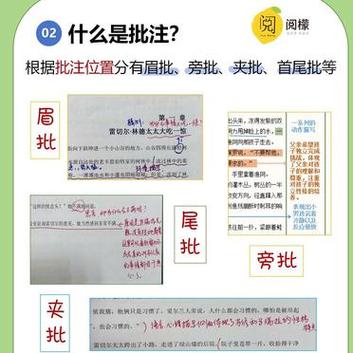
7、使用第三方插件或宏
高级用户选项:对于需要频繁处理大量批注的用户,可以考虑使用第三方插件或编写宏来实现批注的批量隐藏和显示。
以下是一个简单的表格,归纳了上述方法及其适用场景:
| 方法 | 步骤简述 | 适用场景 |
| “审阅”选项卡 | 点击“审阅”>“显示批注”按钮 | 快速切换批注显示状态 |
| 快捷键 | Alt + R > S | 习惯使用快捷键的用户 |
| 更改视图设置 | 切换到“Web版式视图”或“阅读版式视图” | 需要查看无批注的文档内容 |
| 打印或导出设置 | 在打印设置中取消勾选“包括批注” | 打印或导出干净版本的文档 |
| 保护文档功能 | 启用“限制编辑” | 防止他人查看或修改批注 |
| “修订”选项 | 选择“无标记”或“原始版本” | 隐藏所有批注 |
| 匿名显示批注 | 使用“文档检查器”删除个人信息 | 保护隐私,避免泄露审阅者信息 |
| 第三方插件或宏 | 根据具体插件或宏的功能使用 | 高级用户,需要批量处理批注 |
隐藏Word文档中的批注是一个简单但实用的功能,可以帮助用户根据需要控制文档的显示内容,无论是为了打印、分享还是保护隐私,掌握这些方法都能让文档处理更加高效和专业。