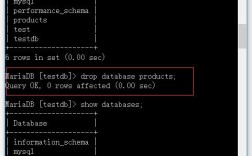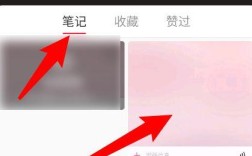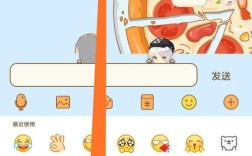一、删除微软输入法的方法
方法一:通过系统设置删除(适用于Windows 10和Windows 11)
1、打开设置:点击桌面左下角的Win图标,选择“设置”。

2、进入时间和语言设置:在设置菜单中,点击“时间和语言”。
3、选择语言和区域:在左侧列表中,点击“语言&区域”,然后在右侧找到并点击“中文(简体,中国)”旁边的扩展按钮(通常是一个三点或更多点的图标)。
4、删除输入法:在弹出的选项中,点击“键盘”下方的“微软拼音”或其他你想删除的微软输入法,然后点击右侧的“删除”按钮。
5、确认删除:系统可能会弹出确认窗口,询问你是否确定要删除该输入法,点击“是”或“确定”以完成删除。
方法二:通过注册表编辑器删除(高级用户适用)
1、打开注册表编辑器:按住键盘上的Win+R键,输入regedit,然后按Enter键,注意,此操作涉及系统关键设置,请谨慎操作。
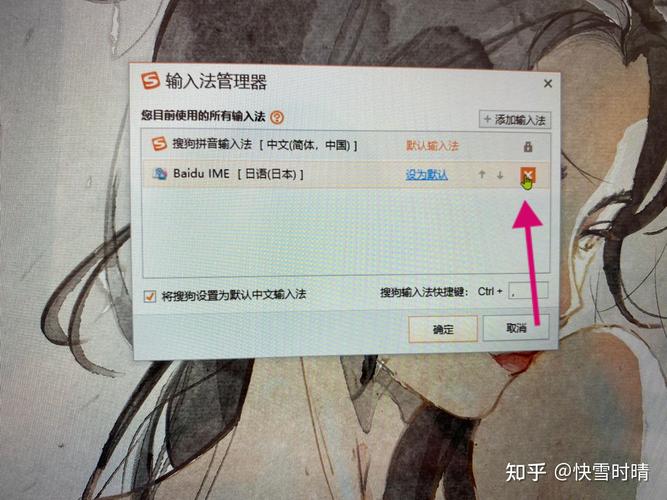
2、定位到输入法相关文件夹:在注册表编辑器中,导航到以下路径:
- 计算机\HKEY_LOCAL_MACHINE\SOFTWARE\Microsoft\CTF\TIP
3、备份注册表:在进行任何修改之前,建议先备份注册表,右键点击TIP文件夹,选择“导出”,保存一个副本到安全位置。
4、删除输入法项:在TIP文件夹下,找到名为{81d4e9c91d3b41bc9e6c4b40bf79e35e}的文件夹(这是微软拼音输入法的注册表项),右键点击它并选择“删除”。
5、重启计算机:完成删除后,重启计算机以使更改生效。
方法三:通过AutoHotkey脚本一键删除(适用于熟悉脚本的用户)
如果你熟悉AutoHotkey脚本语言,可以使用以下代码一键删除微软拼音输入法的相关文件:

- f10:: ;userdefined 删除微软拼音输入法相关文件
- FileRemoveDir, C:\Windows\IME, 1
- FileRemoveDir, C:\Windows\System32\IME, 1
- FileRemoveDir, C:\Windows\SysWOW64\IME, 1
- run, C:\Windows\IME,, max
- run, C:\Windows\System32\IME,, max
- run, C:\Windows\SysWOW64\IME,, max
- tooltip, 提示:小海已为你删除微软拼音输入法相关文件
- return
将上述代码复制到一个文本文件中,保存为.ahk文件,然后双击运行即可,此操作会删除所有输入法相关的文件,包括第三方输入法,因此请谨慎使用。
二、注意事项
备份数据:在进行任何涉及系统文件或注册表的操作之前,请务必备份重要数据。
权限问题:某些操作可能需要管理员权限才能执行,如果遇到权限问题,请确保以管理员身份运行相关程序或命令。
兼容性问题:不同版本的Windows系统可能存在差异,请根据你的操作系统版本选择合适的方法。
三、常见问题解答
Q1: 删除微软输入法后会影响其他输入法吗?
A: 不会,删除微软输入法只会影响该输入法本身,不会对其他输入法造成任何影响,如果你使用的是AutoHotkey脚本等高级方法来删除输入法文件,那么可能会误删其他输入法的文件,因此请谨慎操作。
Q2: 删除微软输入法后可以恢复吗?
A: 如果你只是通过系统设置或注册表编辑器删除了输入法,那么可以通过重新添加或导入注册表项来恢复,如果你使用了AutoHotkey脚本等方法来删除输入法文件,那么恢复起来可能会比较困难,因为那些文件已经被永久删除了。
Q3: 为什么删除微软输入法后它又自动出现了?
A: 这可能是因为某些系统更新或软件安装过程中会自动重新安装微软输入法,为了避免这种情况发生,你可以在删除输入法后禁用自动更新或卸载可能引起输入法重新安装的软件。
通过上述详细的步骤和注意事项介绍,相信用户能够根据自己的实际情况选择合适的方法来删除微软输入法,并在遇到问题时能够及时解决。