CAD如何标注
在CAD软件中,标注是绘图过程中不可或缺的一部分,标注不仅可以提供尺寸、角度等具体信息,还能提高图纸的可读性和专业性,本文将详细介绍如何在CAD中进行各种类型的标注,包括线性标注、对齐标注、直径标注、半径标注和快速标注等,还将讨论标注样式的设置以及一些常见问题的解决方法。
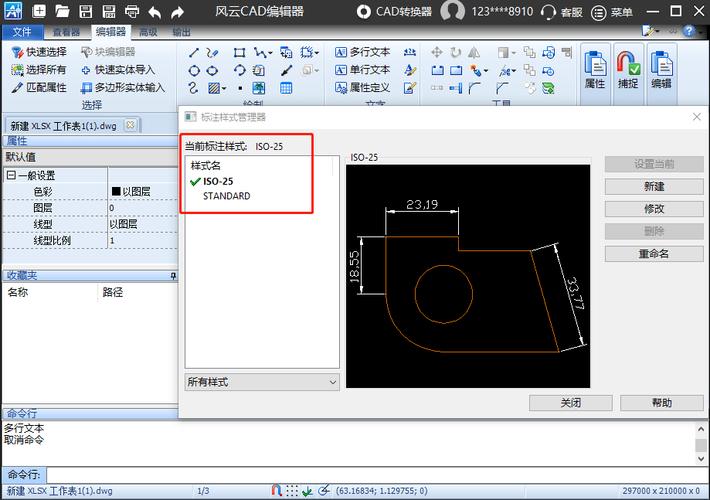
一、基本标注命令
1、线性标注(DIMLINEAR):快捷键DLI,用于标注直线段的长度,选择标注的起点和终点即可完成标注。
2、对齐标注(DIMALIGNED):快捷键DAL,用于标注斜线的长度,与线性标注类似,但可以标注非水平或垂直的线段。
3、直径标注(DIMDIAMETER):快捷键DDI,用于标注圆或圆弧的直径,选择圆或圆弧即可自动生成标注。
4、半径标注(DIMRADIUS):快捷键DRA,用于标注圆或圆弧的半径,同样选择圆或圆弧即可完成标注。
5、快速标注(QDIM):用于快速标注一系列对象,选择多个对象后,使用QDIM命令可以一次性完成多个标注。
二、标注样式的设置
标注样式决定了标注的外观,包括箭头类型、文字大小、单位等,以下是设置标注样式的步骤:

1、输入命令D并回车,打开“标注样式管理器”。
2、在“标注样式管理器”中,可以看到当前使用的标注样式列表,点击“新建”按钮创建新的标注样式。
3、在“创建新标注样式”对话框中,输入新样式的名称,并选择一个基础样式作为模板。
4、点击“继续”按钮,进入“新建标注样式”对话框,在这里可以设置尺寸线、箭头、文字等各项参数。
5、根据需要调整各个选项卡中的参数,如基线间距、起点偏移、箭头大小、文字高度等。
6、完成设置后,点击“确定”保存新的标注样式。
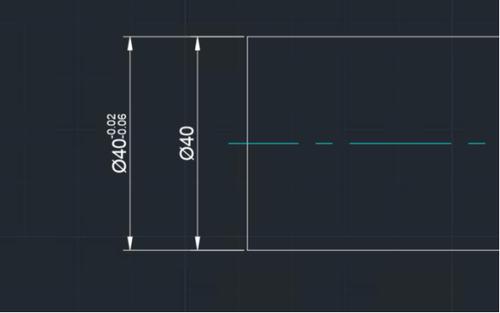
三、高级技巧
1、引线标注:有时需要将标注文字移至其他位置,可以通过夹点菜单操作实现,选中标注后,悬停在文字所在的夹点上,选择“随引线移动”,即可将文字移动到指定位置。
2、翻转箭头:如果需要翻转标注中的箭头方向,可以在选中标注后,悬停在需要翻转的箭头夹点上,选择“翻转箭头”选项。
3、尺寸公差:在机械设计中,常常需要标注尺寸公差,可以通过修改标注属性来实现,选中标注后,使用CTRL+1调用属性面板,找到公差设置项,输入相应的上下偏差值即可。
四、常见问题解答
1、如何更改标注文字的大小?
在“标注样式管理器”中选择相应的标注样式,点击“修改”按钮,在“文字”选项卡中调整文字高度即可。
2、如何添加尺寸公差?
选中标注后,使用CTRL+1打开属性面板,找到公差设置项,选择“极限偏差”,输入上下偏差值即可。
CAD中的标注功能非常强大且灵活,通过合理设置标注样式和使用各种标注命令,可以大大提高绘图效率和图纸质量,掌握基本的标注方法和技巧对于每一位CAD用户来说都是非常重要的,希望本文能够帮助大家更好地理解和应用CAD中的标注功能。
| 问题 | 回答 |
| 如何更改标注文字的大小? | 在“标注样式管理器”中选择相应的标注样式,点击“修改”按钮,在“文字”选项卡中调整文字高度即可。 |
| 如何添加尺寸公差? | 选中标注后,使用CTRL+1打开属性面板,找到公差设置项,选择“极限偏差”,输入上下偏差值即可。 |


