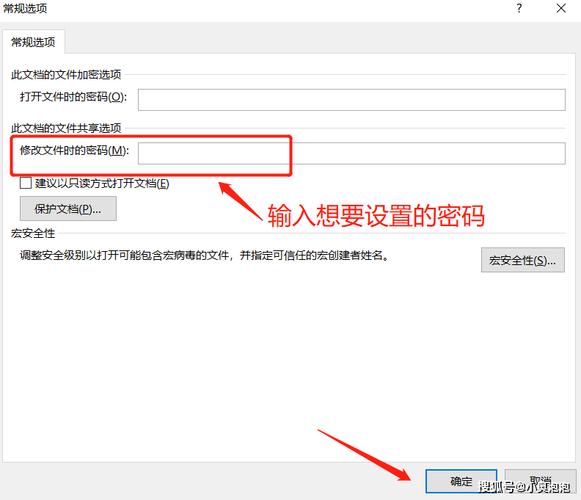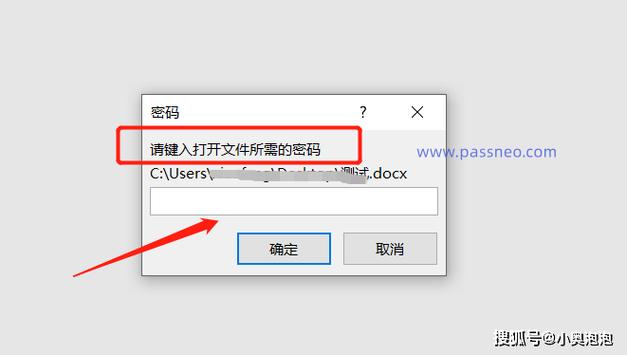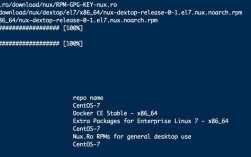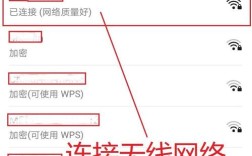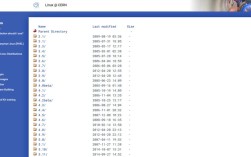在日常生活和工作中,保护Word文档的安全性至关重要,无论是商业机密、个人隐私还是学术资料,加密都是确保这些信息不被未经授权访问的有效手段,以下是几种常见的Word文档加密方法:
使用密码进行加密
| 步骤 | 描述 |
| 1 | 打开需要加密的Word文档。 |
| 2 | 点击功能栏中的“文件”选项卡。 |
| 3 | 选择“信息”选项卡。 |
| 4 | 点击“保护文档”按钮。 |
| 5 | 选择“用密码进行加密”。 |
| 6 | 在弹出的对话框中输入想要设置的密码。 |
| 7 | 再次输入密码以确认。 |
| 8 | 点击“确定”完成加密。 |
设置只读模式
| 步骤 | 描述 |
| 1 | 打开需要加密的Word文档。 |
| 2 | 点击“文件”选项卡。 |
| 3 | 选择“另存为”,调用出选择保存路径的弹框。 |
| 4 | 点击工具栏中的“常规选项”。 |
| 5 | 在“修改文件时的密码”后面的输入框内设置密码。 |
| 6 | 点击“确定”完成加密。 |
限制编辑
| 步骤 | 描述 |
| 1 | 打开需要加密的Word文档。 |
| 2 | 点击功能栏中的“审阅”选项卡。 |
| 3 | 选择“限制编辑”。 |
| 4 | 在右侧弹出的提示框中勾选“格式化限制”和“编辑限制”。 |
| 5 | 点击“是,启动强制保护”。 |
| 6 | 输入想要设置的密码。 |
| 7 | 点击“确定”完成加密。 |
使用数字签名加密
| 步骤 | 描述 |
| 1 | 打开需要加密的Word文档。 |
| 2 | 点击功能栏中的“文件”选项卡。 |
| 3 | 选择“保护文档”。 |
| 4 | 在弹出的对话框中选择“数字签名”。 |
| 5 | 选择“从文件导入”。 |
| 6 | 浏览并选择数字签名文件。 |
| 7 | 确认数字签名信息后点击“确定”。 |
| 8 | 保存文档,完成加密。 |
五、使用Microsoft Office加密工具
| 步骤 | 描述 |
| 1 | 打开需要加密的Word文档。 |
| 2 | 点击功能栏中的“文件”选项卡。 |
| 3 | 选择“保护文档”。 |
| 4 | 在弹出的对话框中选择“Microsoft Office加密工具”。 |
| 5 | 选择加密类型和密码长度。 |
| 6 | 输入密码并点击“确定”。 |
| 7 | 保存文档,完成加密。 |
转换为PDF并加密
| 步骤 | 描述 |
| 1 | 将Word文档转换为PDF格式。 |
| 2 | 使用Adobe Acrobat等工具对PDF进行加密。 |
| 3 | 设置密码和权限限制。 |
| 4 | 保存并关闭PDF文档。 |
压缩加密
| 步骤 | 描述 |
| 1 | 将Word文档添加到压缩软件中(如WinRAR或7Zip)。 |
| 2 | 勾选“设置密码”选项并输入密码。 |
| 3 | 开始压缩并生成加密的压缩包。 |
使用域智盾软件进行加密
| 步骤 | 描述 |
| 1 | 安装并配置域智盾软件。 |
| 2 | 通过软件界面选择需要加密的Word文档目录。 |
| 3 | 应用加密设置,使选定目录下的文档受到保护。 |
使用BitLocker磁盘加密
| 步骤 | 描述 |
| 1 | 确保计算机支持BitLocker功能并已启用TPM(可信平台模块)。 |
| 2 | 打开“控制面板” > “系统和安全” > “BitLocker驱动器加密”。 |
| 3 | 选择需要加密的磁盘分区,按照向导完成加密过程。 |
| 4 | BitLocker会加密整个磁盘分区,包括其中的Word文档。 |
相关问答FAQs
1、问题:如果忘记了Word文档的密码怎么办?
回答:如果忘记了Word文档的密码,可以尝试使用一些专业的Word密码恢复工具,如奥凯丰WORD解密大师等,但请注意,这些工具可能无法保证一定能够找回密码,特别是对于复杂或长密码,建议在设置密码时妥善保管好密码信息。
2、问题:是否可以为不同的用户设置不同的访问权限?
回答:可以,在设置Word文档加密时,可以为不同的用户分配不同的访问权限,可以允许某些用户仅查看文档内容而无法编辑,而其他用户可以编辑文档但无法更改其格式或结构,这可以通过设置不同的密码或使用数字签名等方式实现,但需要注意的是,这种方法可能需要更复杂的管理和配置。
本站部分图片及内容来源网络,版权归原作者所有,转载目的为传递知识,不代表本站立场。若侵权或违规联系Email:zjx77377423@163.com 核实后第一时间删除。 转载请注明出处:https://blog.huochengrm.cn/ask/1473.html