在图像处理中,抠图是一项基本且重要的技能,它不仅能够将主体从背景中分离出来,还能为后续的图像编辑和合成提供便利,Photoshop作为一款功能强大的图像处理软件,提供了多种抠图工具和方法,以满足不同图像的需求,下面将详细介绍几种快速抠图的方法:
1、魔棒工具

适用情况:适用于背景色彩单一、对比明显的图片。
操作步骤:打开图片后,选择魔棒工具(快捷键W),调整合适的容差大小,点击背景区域进行选区,按住Shift键可增加选区,按住Alt键可减去选区,通过Ctrl+Shift+I反选选区,并使用Ctrl+Shift+J将选区剪切为新图层。
2、快速选择工具
适用情况:适用于边缘较为清晰、对比度适中的图片。
操作步骤:选择快速选择工具(快捷键W),设置好拾取器后,对需要抠出的区域进行拖动选择,利用调整边缘功能优化选区,最终通过Ctrl+Shift+J将选区剪切为新图层。
3、磁性套索工具

适用情况:适用于边缘与背景有强烈对比的对象。
操作步骤:选择磁性套索工具(快捷键L),沿着对象边缘进行描线,形成选区,复制选区内容到新图层,并隐藏背景图层。
4、多边形套索工具
适用情况:适用于边缘线长而直、形状规则的对象。
操作步骤:选择多边形套索工具(快捷键L),对对象的关键节点进行直线连接,形成多边形选区,复制选区内容到新图层。
5、内容识别填充
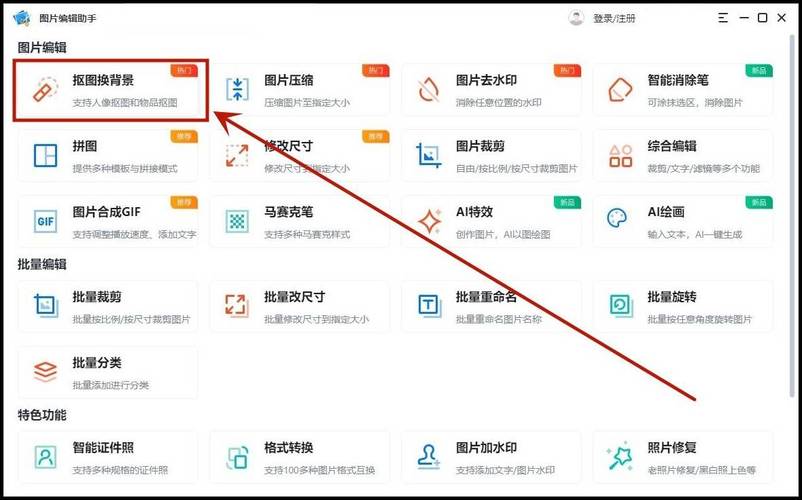
适用情况:适用于背景图案一致或相似的图片。
操作步骤:使用套索工具画出要去掉的对象区域,然后按住Shift+F5弹出填充窗口,选择内容识别进行填充,PS将智能去除选中的对象。
6、背景橡皮擦工具
适用情况:适用于纯色背景的图片。
操作步骤:选择背景橡皮擦工具,吸取背景颜色后,直接在背景上进行擦除,结合左右中括号键调整笔触大小,以获得更好的擦除效果。
7、钢笔工具+通道抠图
适用情况:适用于边缘复杂、需要高精度抠图的图片。
操作步骤:使用钢笔工具勾勒出对象轮廓,转换为选区后复制到新图层,然后进入通道面板,选择对比度最强的通道进行复制和调整,以提取细节部分,最后将通道载入选区并应用到图层蒙版上。
8、图层蒙版
适用情况:适用于背景复杂的图片。
操作步骤:建立图层蒙版,选择柔边画笔,前景色设为黑色以隐藏背景,白色以显示主体,用画笔将多余背景擦掉即可。
9、插件抠图
适用情况:适用于需要快速抠图的情况。
操作步骤:安装并使用专业的抠图插件,如Vertus Fluent Masks等,这些插件通常具有更强大的抠图功能和更高的效率。
在了解以上所有的抠图方法后,以下还有一些注意事项和技巧:
分析图像特点:在开始抠图之前,先分析图像的特点和需求,选择最合适的抠图方法。
结合多种方法:对于复杂的图像,可以结合多种抠图方法以达到最佳效果,可以先用钢笔工具勾勒出主体轮廓,再用快速选择工具细化选区。
保持耐心和细心:抠图是一项需要耐心和细心的工作,不要急于求成,在抠图过程中,不断调整和优化选区,直到达到满意的效果。
利用快捷键:熟练掌握Photoshop中的快捷键可以提高抠图效率,Ctrl+Z用于撤销操作,Ctrl+D用于取消选区等。
快速抠图需要掌握多种方法和技巧,并根据图像的特点和需求灵活运用,通过不断练习和积累经验,可以逐渐提高抠图的效率和质量。











