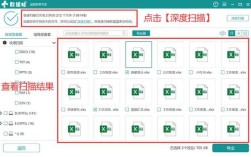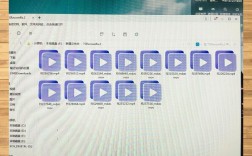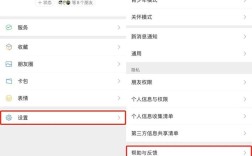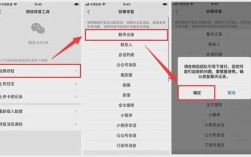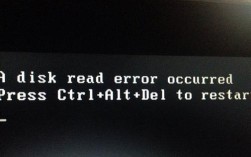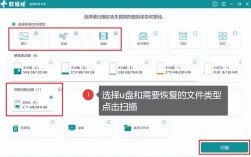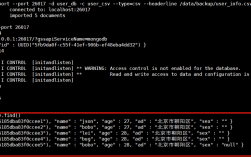U盘作为我们日常生活中不可或缺的存储设备,其便携性和大容量使得它成为许多人的首选,随着使用时间的增长,U盘也可能会出现各种问题,如文件系统损坏、病毒感染、物理损坏等,这些问题不仅会影响我们的正常使用,还可能导致重要数据的丢失,下面将详细介绍如何修复U盘:
一、备份数据
在尝试任何修复操作之前,首先要确保U盘中的重要数据已经备份,这是因为某些修复方法可能会导致数据丢失,可以通过以下步骤进行备份:

1、连接U盘:将U盘插入电脑的USB接口。
2、复制文件:打开U盘,选择需要备份的文件或文件夹,然后复制到电脑硬盘或其他安全的存储设备上。
二、检查物理损坏
如果U盘外壳有明显损坏,或者插入电脑后没有任何反应,可能是U盘出现了物理损坏,建议不要自行拆解U盘,而是将其交给专业的数据恢复服务中心进行处理。
三、使用磁盘检测工具
如果U盘没有明显的物理损坏,可以尝试使用Windows自带的磁盘检测工具进行检查和修复:
1、打开文件资源管理器:在Windows系统中,按下Win + E键打开文件资源管理器。
2、找到U盘:在文件资源管理器的左侧窗格中,找到并右键点击U盘图标。
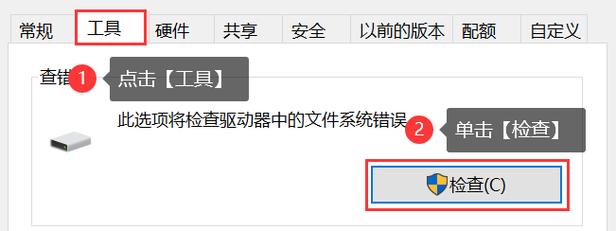
3、选择属性:在弹出的菜单中选择“属性”。
4、检查错误:在属性窗口中,切换到“工具”选项卡,然后点击“检查”按钮。
5、扫描并修复:在弹出的对话框中,选择“扫描并修复驱动器”选项,然后点击“开始”,等待扫描完成后,根据提示进行修复。
四、重新格式化U盘
如果磁盘检测工具无法修复U盘,或者U盘仍然无法正常使用,可以尝试重新格式化U盘,但请注意,格式化将清除U盘上的所有数据,包括备份的文件,在格式化之前请确保已经备份了重要数据,以下是重新格式化U盘的步骤:
1、打开文件资源管理器:按下Win + E键打开文件资源管理器。
2、找到U盘:在文件资源管理器的左侧窗格中,找到并右键点击U盘图标。
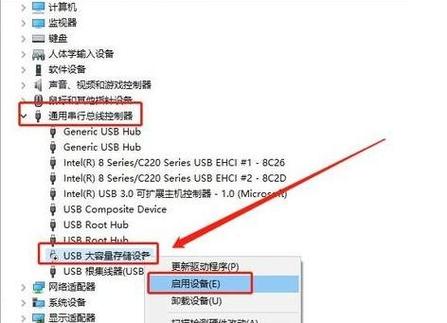
3、选择格式化:在弹出的菜单中选择“格式化”。
4、设置格式化选项:在弹出的对话框中,选择文件系统(通常为FAT32或NTFS)、分配单元大小等选项。
5、开始格式化:点击“开始”按钮,确认格式化操作,等待格式化完成后,U盘将被重置为出厂状态。
五、使用命令行工具修复
如果上述方法都无法解决问题,可以尝试使用Windows命令行工具进行修复,以下是使用chkdsk命令修复U盘的步骤:
1、打开命令提示符:按下Win + R键打开运行对话框,输入cmd并按回车键打开命令提示符。
2、输入命令:在命令提示符中输入chkdsk /f X:(其中X是U盘的盘符),然后按回车键执行命令,该命令将自动扫描并修复文件系统上的问题。
六、考虑更换U盘
如果经过多次尝试修复后U盘仍然无法使用,可能是U盘的硬件损坏已经比较严重,无法通过软件修复,建议考虑更换一块新的U盘。
在处理U盘故障时,了解一些常见问题及其解答可以帮助用户更好地应对,以下是两个常见问题及其解答:
Q1: U盘插入电脑后无反应怎么办?
A1: 如果U盘插入电脑后没有任何反应,首先检查U盘是否与电脑正确连接,可以尝试更换USB接口或电脑进行测试,如果问题依旧存在,可能是U盘出现了物理损坏或内部电路故障,此时建议寻求专业数据恢复服务的帮助。
Q2: U盘格式化后数据还能恢复吗?
A2: U盘格式化后,数据并没有立即从存储介质上消失,而是被标记为可覆盖的状态,在格式化后的短时间内,如果没有对U盘进行大量的读写操作,有可能通过专业的数据恢复软件恢复部分或全部数据,但请注意,随着时间的推移和U盘的使用,数据恢复的成功率会逐渐降低,一旦发现数据误删或格式化,应尽快采取措施进行恢复。
通过以上步骤和方法,可以有效地解决U盘在使用过程中遇到的各种问题,无论是简单的文件系统损坏还是复杂的物理损坏,都可以找到相应的解决方案,也要提醒用户在日常使用中注意保护U盘避免受到外力撞击或摔落等物理损伤;定期对U盘进行杀毒和清理以保持其良好的工作状态;并养成定期备份重要数据的习惯以防止意外情况导致的数据丢失。