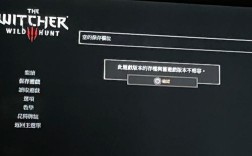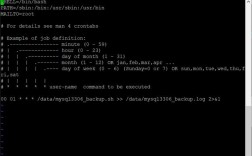如何恢复U盘误删文件
一、使用快捷键撤回删除操作
如果刚刚删除了文件,可以使用快捷键“Ctrl+Z”尝试撤回删除操作,这是最简单也是最直接的方法,但仅限于在删除后立即执行,且未进行其他操作的情况下有效。
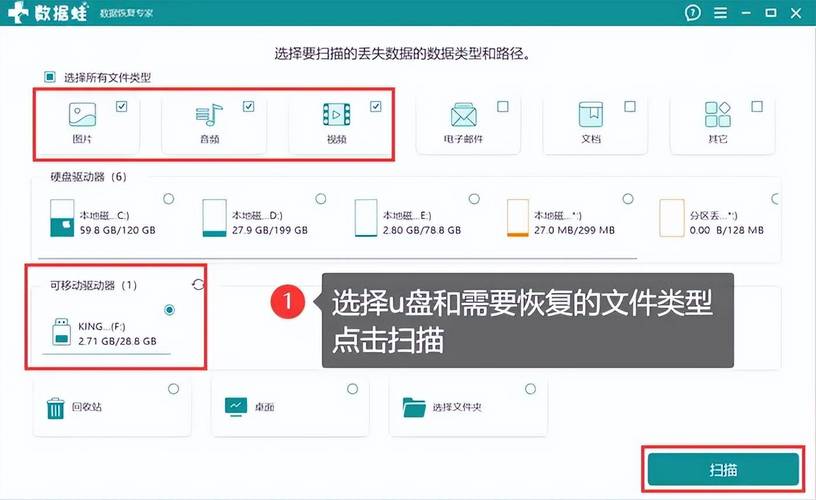
二、使用专业数据恢复软件
当发现文件被误删除时,应立即停止对U盘的任何写入操作,避免新数据覆盖已删除文件的存储空间,可以选择专业的数据恢复软件来扫描并恢复文件,以下是一些常用的数据恢复软件及其使用方法:
1、嗨格式数据恢复大师:
打开软件,选择“U盘/存储卡恢复”模式。
选中需要恢复的U盘设备,点击“开始扫描”。
扫描完成后,预览并选择要恢复的文件,点击“恢复”按钮,将文件保存到安全的位置。
2、Recuva:
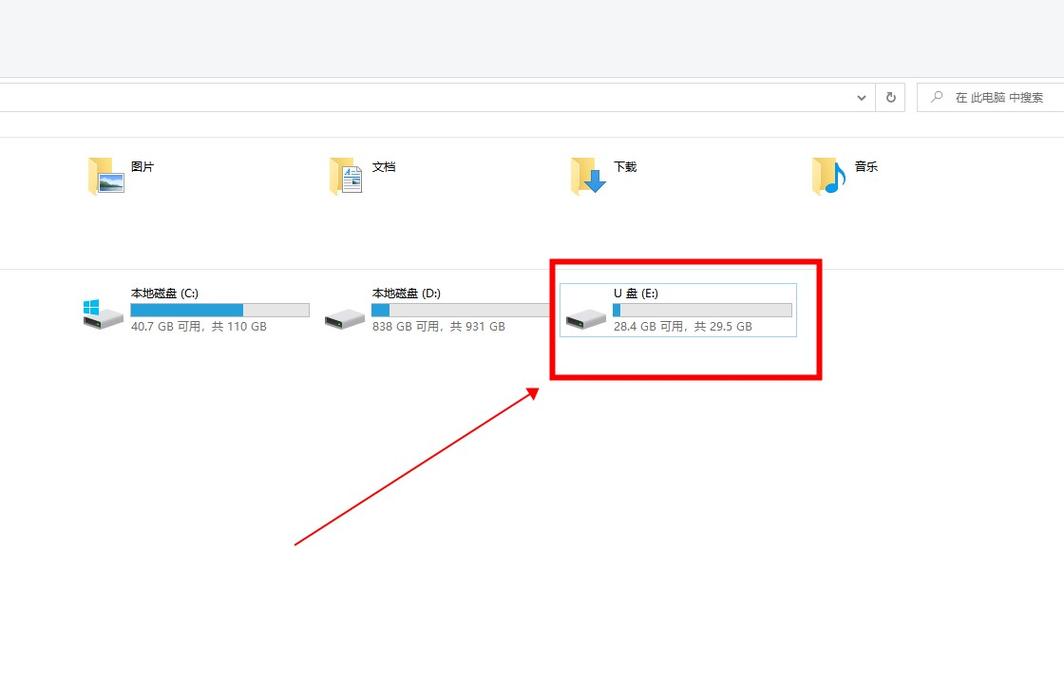
下载安装并打开Recuva。
在“文件类型”下拉列表中选择要恢复的文件类型。
在“文件位置”中浏览并选择U盘所在的驱动器。
点击“开始”按钮进行深度扫描。
扫描完成后,选择要恢复的文件并点击“恢复”按钮。
3、RStudio:

RStudio是一款功能强大的数据恢复软件,适用于复杂的数据丢失情况。
安装并打开RStudio。
选择要扫描的U盘设备,设置扫描参数。
开始扫描,等待扫描结果。
预览并选择要恢复的文件,点击“保存”按钮。
4、Stellar Data Recovery:
Stellar Data Recovery也是一款高效的数据恢复工具。
下载并安装该软件。
选择U盘作为扫描目标,启动扫描过程。
扫描完成后,预览并恢复所需的文件。
5、Apeaksoft Data Recovery Free:
这是一款用户界面友好的数据恢复软件,适合初学者使用。
安装并打开软件,选择U盘作为扫描对象。
开始扫描,等待结果显示。
选择要恢复的文件并指定保存位置。
6、Pandora Recovery:
Pandora Recovery是一款开源的数据恢复工具,支持多种操作系统和文件系统。
下载并安装Pandora Recovery。
打开软件,选择U盘作为扫描目标。
开始扫描并等待结果。
选择要恢复的文件并完成恢复过程。
三、利用系统备份功能
如果在删除文件之前已经开启了系统的自动备份功能,可以尝试通过备份来恢复文件,具体步骤如下:
1、打开“控制面板”,选择“系统和安全”。
2、点击“备份和还原(Windows 7)”,进入备份设置界面。
3、如果之前已经创建了备份,可以在此处找到并选择相应的备份文件。
4、根据提示进行恢复操作,将备份中的文件恢复到U盘中。
四、检查临时文件夹或回收站(针对特定情况)
虽然U盘上的删除操作通常不会将文件移动到回收站,但在某些特定情况下(如U盘被设置为本地磁盘的一部分),可能会在回收站中找到已删除的文件,还可以尝试检查系统的临时文件夹,看是否能找到被删除文件的副本或残留信息。
五、寻求专业帮助
如果以上方法均无法恢复误删的文件,或者文件具有极高的价值且无法承受任何风险,可以考虑寻求专业的数据恢复服务,这些服务通常由专业的数据恢复机构提供,他们拥有更高级的技术和设备来处理复杂的数据恢复案例,但请注意,这种方法可能需要支付较高的费用,并且恢复成功的可能性也无法保证。
六、注意事项
1、在进行任何恢复操作之前,请确保不要对U盘进行任何写入操作,以免覆盖已删除文件的数据。
2、恢复过程中,请耐心等待扫描完成,并根据软件提示进行操作。
3、如果不确定如何操作或担心进一步损坏数据,请寻求专业人士的帮助。
七、表格对比不同恢复方法的特点和适用场景
| 恢复方法 | 特点 | 适用场景 | 注意事项 |
| 快捷键撤回 | 操作简单快捷 | 刚删除文件且未进行其他操作 | 需立即执行,否则可能失效 |
| 专业数据恢复软件 | 功能强大,支持多种文件类型和存储设备 | U盘文件误删除后 | 避免写入新数据,以免覆盖已删除文件 |
| 系统备份功能 | 利用已有备份快速恢复 | 有定期备份习惯的用户 | 确保备份是最新的,且包含所需文件 |
| 检查临时文件夹或回收站 | 可能找回未完全删除的文件 | U盘被设置为本地磁盘一部分或特定情况下 | 成功率较低,但值得一试 |
| 寻求专业帮助 | 处理复杂数据恢复案例 | 文件价值高或上述方法均无效 | 需支付较高费用,且恢复不保证成功 |
八、相关问答FAQs
1.为什么U盘上删除的文件不能直接从回收站恢复?
答:U盘上的删除操作与本地磁盘不同,它不会将文件移动到回收站,而是直接从文件系统中移除,无法从回收站直接恢复U盘上删除的文件。
使用数据恢复软件时需要注意哪些事项?
答:在使用数据恢复软件时,需要注意以下几点:避免对U盘进行任何写入操作,以免覆盖已删除文件的数据;选择可靠的数据恢复软件,并仔细阅读软件说明和指南;耐心等待扫描完成,并根据软件提示进行操作,如果遇到问题或不确定如何操作,请寻求专业人士的帮助。