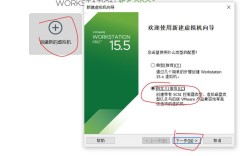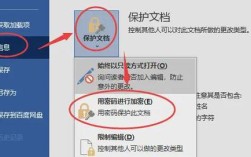文件如何设置密码
在数字化时代,保护个人文件和隐私变得尤为重要,为文件夹设置密码是一种常见且有效的安全措施,可以防止未经授权的访问和恶意软件的入侵,以下是关于如何给文件夹设置密码的详细步骤和注意事项:
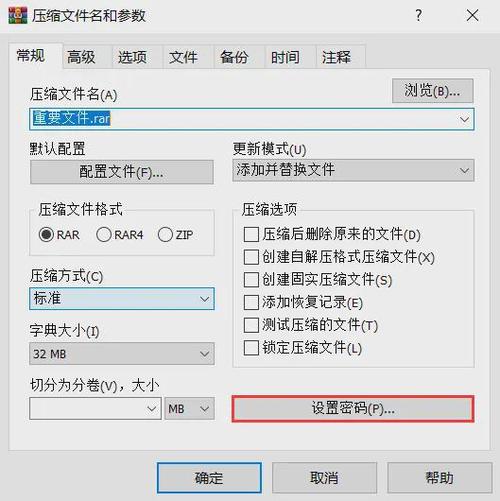
一、使用Windows内置加密功能
1. EFS加密(适用于Windows专业版和企业版)
EFS(Encrypting File System,加密文件系统)是Windows操作系统内置的一种强大的加密工具,它可以对NTFS卷上的文件和文件夹进行加密。
步骤:
1. 找到需要加密的文件或文件夹,右键点击并选择“属性”。
2. 在“常规”选项卡中,点击“高级”按钮。
3. 在“高级属性”窗口中,勾选“加密内容以便保护数据”。
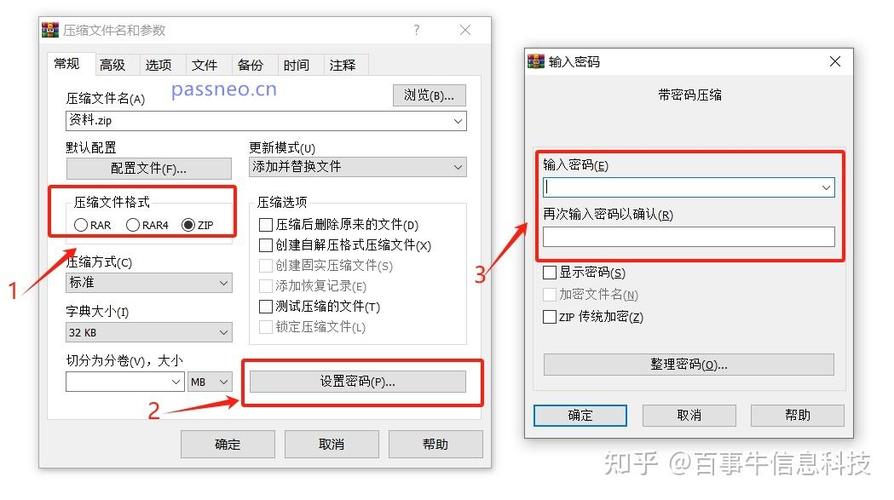
4. 点击“确定”,并根据提示备份加密密钥(务必将密钥保存在安全的地方)。
5. 确认加密操作后,文件夹将被加密,并且需要密码才能访问。
注意事项:
确保使用强密码,避免使用容易猜测或常见的密码。
备份加密密钥,并将其保存在安全的地方,以防忘记密码导致无法访问文件夹。
定期更新密码以提高安全性。
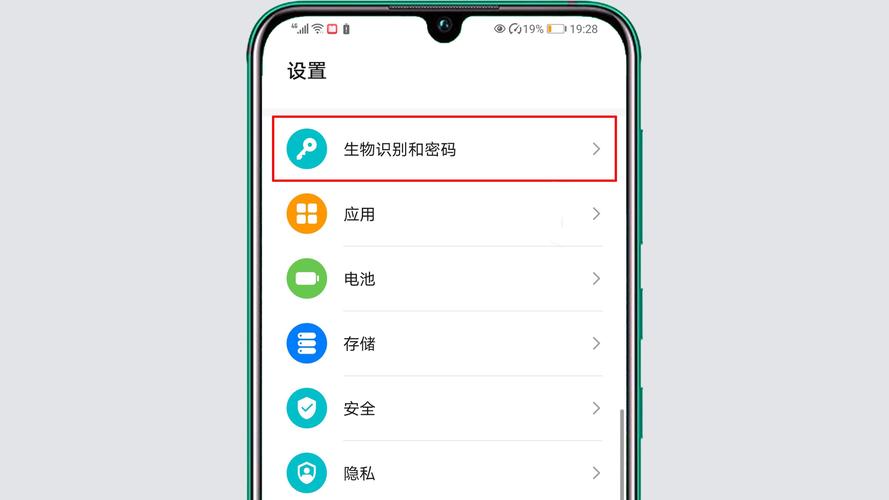
2. BitLocker驱动器加密(同样适用于Windows专业版和企业版)
BitLocker是另一种Windows内置的全磁盘加密技术,它不仅可以加密文件夹,还可以加密整个驱动器。
步骤:
1. 打开“控制面板”或“设置”,找到“BitLocker驱动器加密”选项。
2. 选择要加密的驱动器,点击“启用BitLocker”。
3. 跟随向导设置解锁方式(如密码或智能卡),并保存恢复密钥到安全的位置。
4. 完成设置后,BitLocker将开始加密驱动器。
注意事项:
BitLocker加密过程可能需要一些时间,具体取决于驱动器的大小和数据量。
确保在加密前备份重要数据,以防万一。
二、使用第三方加密软件
除了Windows内置的加密功能外,还可以使用第三方加密软件来为文件夹设置密码,这些软件通常提供更多的自定义选项和更高的安全性。
推荐软件:域智盾软件、AxCrypt、7Zip等。
以域智盾为例:
1. 下载并安装域智盾软件。
2. 运行软件,选择要加密的文件夹。
3. 根据软件提示设置加密模式和密码。
4. 确认加密操作后,文件夹将被加密并需要密码才能访问。
注意事项:
从官方或可信来源下载软件,以避免安全风险。
确保使用强密码,并定期更新密码。
定期检查软件更新,以确保使用的是最新版本。
三、其他加密方法
1. 压缩文件夹并设置密码
这是一种简单而有效的加密方法,特别适用于需要共享或传输的文件夹。
步骤:
1. 选中需要加密的文件或文件夹,右键点击并选择“发送到”>“压缩(zipped)文件夹”。
2. 在弹出的压缩选项中,选择“设置密码”。
3. 输入并确认密码后,点击“确定”。
4. 文件夹将被压缩为一个带有密码的ZIP文件。
注意事项:
确保使用强密码,并妥善保管解压密码。
对于重要文件,建议在压缩前进行备份。
2. 修改文件夹权限
通过修改文件夹的访问权限,可以限制特定用户对文件夹的访问。
步骤:
1. 找到需要修改权限的文件夹,右键点击并选择“属性”。
2. 在“安全”选项卡中,编辑文件夹的权限设置。
3. 添加或删除用户,并设置相应的访问权限(如读取、写入、完全控制等)。
4. 点击“应用”并确认更改。
注意事项:
确保只给予信任的用户必要的访问权限。
定期检查文件夹权限设置,以确保未被未经授权的用户修改。
3. 隐藏文件夹
虽然隐藏文件夹并不等同于加密,但它可以增加文件夹被发现的难度。
步骤:
1. 选中需要隐藏的文件夹,右键点击并选择“属性”。
2. 在“常规”选项卡中,勾选“隐藏”选项。
3. 点击“应用”并确认更改。
注意事项:
隐藏文件夹只是简单的防护措施,对于懂电脑的人来说很容易被发现。
建议结合其他加密方法一起使用以提高安全性。
为文件夹设置密码是保护个人隐私和数据安全的重要手段,在选择加密方法时,应根据个人需求和实际情况进行权衡,对于一般用户来说,使用Windows内置的EFS或BitLocker加密功能已经足够安全;而对于需要更高安全性或自定义选项的用户来说,则可以考虑使用第三方加密软件或其他加密方法,无论选择哪种方法,都应注意以下几点:
使用强密码并妥善保管。
定期备份重要数据以防万一。
定期检查加密设置和权限设置以确保安全性。
注意软件来源和版本更新以避免安全风险。