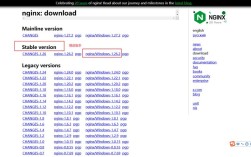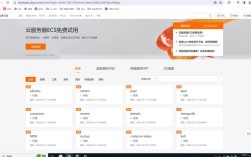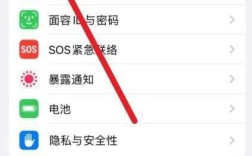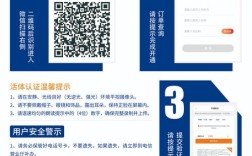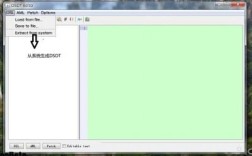如何网页截图
在现代数字化时代,网页截图已经成为日常工作和生活中常见的需求,无论是为了保存重要信息、记录工作进展还是分享有趣的内容,掌握多种网页截图方法显得尤为重要,本文将详细介绍几种常用的网页截图方法,包括使用快捷键、浏览器自带功能以及第三方软件,帮助大家轻松完成网页截图任务。

一、快捷键截图法
1、Windows系统:按下“PrtScn”键可以截取整个屏幕并复制到剪贴板;按下“Alt + PrtScn”可以截取当前活动窗口。
2、Mac系统:按下“Command + Shift + 3”可以截取整个屏幕;按下“Command + Shift + 4”可以截取选定区域;按下“Command + Shift + 5”可以打开截图工具栏,选择截取整个屏幕或选定窗口。
二、浏览器自带截图功能
1、360浏览器
步骤:打开360浏览器,进入想要截长图的网页,点击网页右上角截图工具的下拉列表,选择“保存完整网页为图片”,在弹出的对话框中选择保存格式(jpg、png、bmp)和路径,最后点击保存即可。
优缺点:操作简单快捷,无需安装插件,但只适用于360浏览器用户。
2、Microsoft Edge浏览器
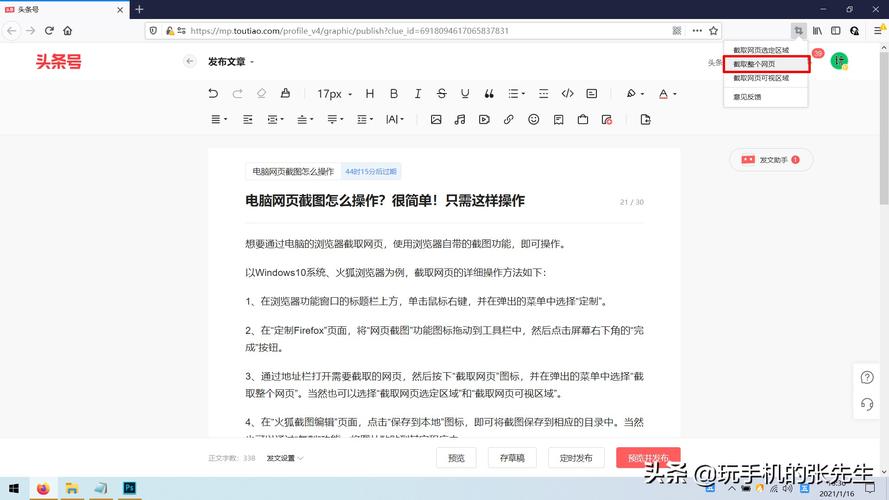
步骤:单击Edge右上角的三点菜单图标,然后单击“网页捕获”按钮,在透明覆盖层上点击右边的“捕获整页”选项,滚动页面进行捕获,最后单击“保存”图标。
优缺点:操作简便,支持全页滚动截图,但同样只适用于Edge浏览器用户。
3、谷歌浏览器
步骤:按F12或Ctrl+Shift+I打开开发者工具,然后在控制台输入“screenshot”并选择相关命令进行截图。
优缺点:功能强大,支持多种截图模式,但需要一定的学习成本。
三、第三方软件截图法
1、录猎
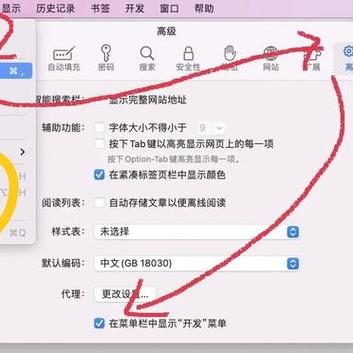
步骤:安装录猎软件,打开后点击“视频录制”,选择“长截图”开始滚动截图,完成后点击REC结束并保存。
优缺点:功能强大且免费,但需要额外安装软件。
2、其他专业截图软件
步骤:下载并安装如Snagit、Lightshot等专业截图软件,根据软件提示进行操作。
优缺点:功能全面,支持多种截图模式和编辑功能,但可能需要付费购买高级功能。
四、表格对比
| 方法 | 适用浏览器 | 是否需要插件 | 操作难度 | 截图效果 |
| 快捷键截图法 | 所有浏览器 | 否 | 简单 | 取决于操作系统 |
| 浏览器自带截图功能 | 特定浏览器(如360、Edge、Chrome) | 否 | 中等 | 高 |
| 第三方软件截图法 | 所有浏览器 | 是 | 中等/高 | 高 |
通过上述详细的介绍,相信大家已经掌握了多种网页截图的方法,无论是使用快捷键、浏览器自带功能还是第三方软件,都能满足不同场景下的截图需求,在实际使用中,可以根据个人喜好和具体需求选择合适的方法进行操作。