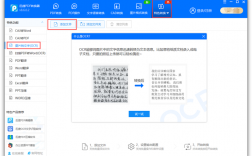如何用手机扫描文件
在现代社会,智能手机已经成为我们日常生活中不可或缺的一部分,除了通讯、娱乐和办公等功能外,手机还具备许多实用的小工具,其中就包括文件扫描功能,通过手机扫描文件,我们可以随时随地将纸质文档转化为电子版,方便存档、分享和打印,下面将详细介绍如何使用手机扫描文件,内容准确、全面且逻辑清晰。

一、使用手机自带扫描功能
1. 苹果手机
打开备忘录:解锁你的苹果手机,找到并打开“备忘录”应用。
创建新备忘录:点击屏幕右下角的“新建”按钮,创建一个新的备忘录。
选择扫描文档:在新备忘录中,点击下方的“+”按钮,选择“扫描文档”选项(或相机图标),手机摄像头将启动,并进入扫描模式。
调整与扫描:将手机摄像头对准需要扫描的文件,确保文件在摄像头视野内且清晰可见,你可以通过拖动屏幕上的蓝色边框来调整扫描区域的大小,当文件位置合适时,点击“拍摄”按钮进行扫描,如果需要继续扫描多页文件,可以点击“继续扫描”,重复上述步骤。
保存与编辑:扫描完成后,你可以对扫描件进行编辑、裁剪、旋转等操作,点击右上角的“存储”按钮,将扫描件保存到当前备忘录中,你也可以选择将其另存为PDF格式或分享给其他人。
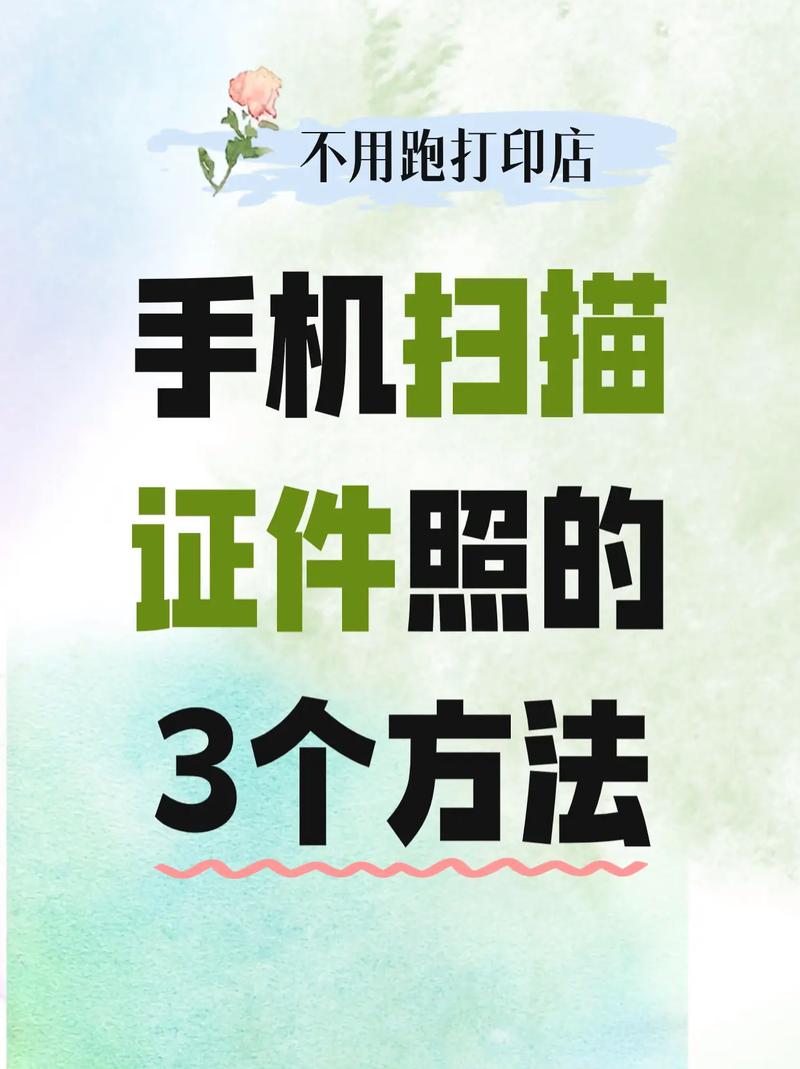
2. 华为手机
打开备忘录:同样地,解锁你的华为手机,找到并打开“备忘录”应用。
选择扫描功能:在备忘录界面下方,你会看到一个“图片”按钮(通常是一个相机图标),点击它后会弹出一个菜单,在这个菜单中,选择“文档扫描”选项。
扫描与保存:接下来的过程与苹果手机类似,将手机摄像头对准文件,调整扫描区域并点击“拍摄”按钮进行扫描,扫描完成后,你可以对扫描件进行编辑和保存操作。
3. 其他品牌手机
大多数现代智能手机都内置了类似的扫描功能,只是入口和应用名称可能有所不同,小米手机可以在“文件管理”或“系统工具”中找到扫描功能;三星手机则可能在“智能管理器”或“我的文件”中有相关选项,具体操作步骤请参考各自手机的用户手册或在线帮助文档。

二、使用第三方扫描应用程序
除了手机自带的扫描功能外,还有许多第三方扫描应用程序可供选择,这些应用程序通常提供更多的扫描设置和功能,如OCR文字识别、云存储同步等,以下是一些常用的第三方扫描应用程序及其使用方法:
1. 扫描全能王
下载与安装:在应用商店中搜索“扫描全能王”,下载并安装该应用。
注册与登录:打开应用后,根据提示完成注册或登录操作。
开始扫描:在应用主界面上,点击“相机”图标或“扫描”按钮进入扫描模式,对准需要扫描的文件进行拍照或选择已有照片进行导入。
编辑与保存:应用会自动识别文件边框并进行裁剪,你可以对扫描件进行编辑、调整亮度对比度等操作,最后点击“保存”按钮将扫描件保存到手机相册或云端存储空间中。
2. Adobe Scan
下载与安装:在应用商店中搜索“Adobe Scan”,下载并安装该应用。
登录与授权:打开应用后,使用Adobe ID登录并授权访问手机相机和存储权限。
扫描与编辑:在应用界面上点击“相机”图标开始扫描,对准文件进行拍照后,应用会自动处理并生成PDF文件,你可以对PDF文件进行编辑、签名等操作后保存或分享给他人。
三、提高扫描质量的小技巧
无论你使用的是手机自带扫描功能还是第三方扫描应用程序,都可以通过以下小技巧来提高扫描质量:
确保光线充足:在自然光或柔和的人工光源下进行扫描可以获得更好的效果,避免直射光源或强光造成的反光或阴影。
保持文件平整:将需要扫描的文件放在平整的表面上以避免扭曲或模糊,对于较小的文件可以使用书夹或重物固定其边缘以保持稳定。
调整相机设置:根据需要调整手机相机的分辨率、曝光补偿等参数以获得更清晰的扫描效果,部分第三方扫描应用程序还提供了自动优化功能可以根据环境光线自动调整设置。
使用辅助工具:对于较大的文件或需要高精度扫描的场景可以考虑使用手机支架、三脚架等辅助工具来固定手机位置并减少手抖带来的影响。
通过以上介绍相信你已经掌握了使用手机扫描文件的方法,无论是日常办公还是学习生活中这项技能都能为你带来极大的便利,随着技术的不断进步相信未来手机扫描功能会更加智能化、便捷化让我们的生活更加美好!
四、常见问题解答(FAQs)
Q1: 手机扫描的文件清晰度不够怎么办?
A1: 如果手机扫描的文件清晰度不够,可以尝试以下方法提高清晰度:
确保光线充足且均匀,避免直射光源或强光造成的反光或阴影。
保持文件平整,避免扭曲或模糊。
调整手机相机的分辨率至最高,并确保对焦准确。
使用第三方扫描应用程序时,检查是否有自动优化或增强功能,并尝试启用它们。
如果可能,尝试重新扫描或使用更高质量的原始文件。
Q2: 如何将手机扫描的文件转换为Word文档?
A2: 将手机扫描的文件转换为Word文档,可以按照以下步骤操作:
确保你已经安装了一款支持OCR(光学字符识别)功能的第三方扫描应用程序,如Adobe Scan、扫描全能王等。
使用该应用程序扫描文件,并保存为可编辑的格式(如PDF或图片)。
打开保存的扫描件,并在应用程序内查找OCR功能(通常可以在“工具”、“编辑”或“更多选项”中找到)。
启用OCR功能,应用程序将自动识别扫描件中的文字并将其转换为可编辑的文本。
一旦OCR过程完成,你可以复制识别出的文本,并粘贴到Word文档中进行进一步编辑和格式化。
需要注意的是,OCR技术的准确率可能受到多种因素的影响,如文件质量、字体类型、语言等,在转换过程中可能需要手动校对和修正一些错误。