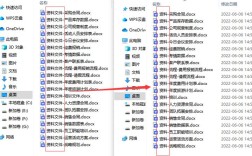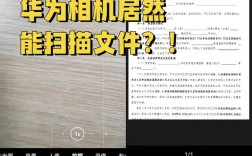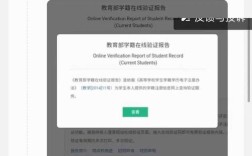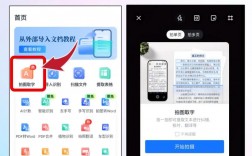电脑扫描文件的方法
在现代办公环境中,将纸质文件转换为电子文档是一项常见且重要的任务,通过电脑和扫描仪的结合,这一过程变得相对简单和高效,本文将详细介绍如何利用电脑进行文件扫描,从硬件连接、软件设置到实际操作步骤,确保您能够顺利完成扫描任务。
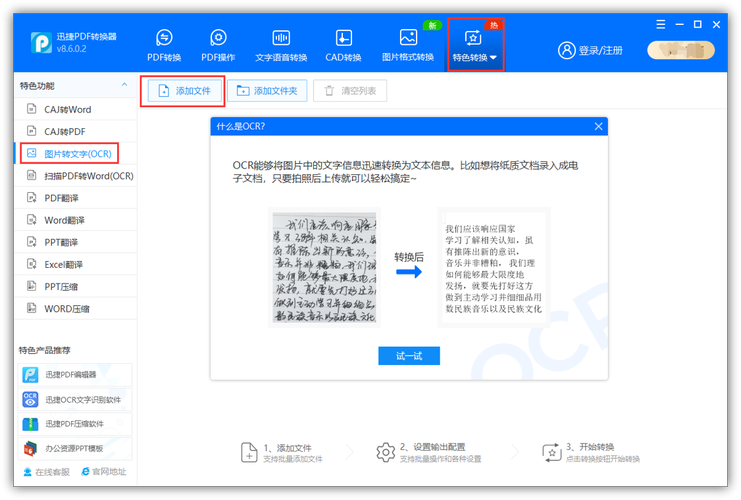
一、准备工作
1、硬件准备:
确保您拥有一台功能齐全的扫描仪或多功能打印机(具备扫描功能)。
如果使用有线连接,请准备好USB数据线;如果使用无线连接,确保扫描仪和电脑在同一网络环境下。
检查扫描仪是否已安装必要的驱动程序和软件。
2、软件准备:
确保电脑上安装了操作系统自带的扫描软件(如Windows系统的“Windows传真和扫描”或Mac系统的“图像捕捉”)或第三方扫描软件。

更新操作系统和扫描软件至最新版本,以获取最佳性能和兼容性。
二、连接扫描仪
1、有线连接:
使用USB数据线将扫描仪连接到电脑的USB端口。
等待电脑自动识别并安装驱动程序(如果尚未安装)。
2、无线连接:
确保扫描仪和电脑连接到同一无线网络。
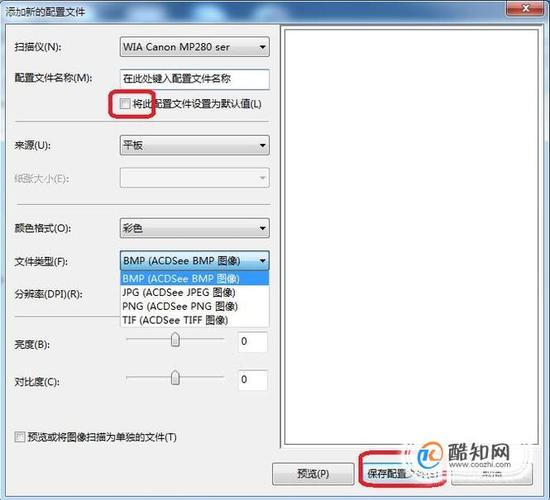
在扫描仪上设置无线连接选项,按照说明书进行配置。
在电脑上添加无线设备,选择扫描仪进行连接。
三、设置扫描参数
1、打开扫描软件:
根据您使用的操作系统或第三方软件,打开相应的扫描程序。
2、选择扫描仪:
在扫描软件中,选择已连接的扫描仪作为输入源。
3、设置扫描参数:
分辨率:根据需要选择合适的分辨率,一般文档扫描推荐300dpi,照片或需要高质量图像时可选择600dpi或更高。
颜色模式:选择彩色、灰度或黑白,根据文档类型和需求决定。
文件格式:选择保存的文件格式,如PDF、JPEG、TIFF等。
页面方向和大小:根据实际情况调整页面方向(纵向或横向)和页面大小。
四、开始扫描
1、放置文件:
将要扫描的文件放置在扫描仪的玻璃板上,确保文件平整且方向正确。
如果是多页文件,使用扫描仪的自动输稿器(ADF)进行批量扫描。
2、预览和调整:
在扫描前,大多数扫描软件提供预览功能,允许您查看即将扫描的图像效果。
根据预览结果,调整扫描区域、亮度、对比度等参数,以获得最佳扫描效果。
3、执行扫描:
确认所有设置无误后,点击“扫描”按钮开始扫描过程。
等待扫描完成,期间不要移动或关闭扫描仪。
五、保存和管理扫描文件
1、命名和保存:
扫描完成后,为文件命名并选择保存位置,建议使用有意义的文件名,便于后续查找和管理。
保存文件到指定文件夹,如“文档”、“扫描件”等。
2、编辑和优化:
如果需要,可以使用图像编辑软件对扫描件进行进一步处理,如裁剪、旋转、调整亮度和对比度等。
3、备份和共享:
重要文件建议进行备份,以防数据丢失。
可以通过电子邮件、云存储或局域网等方式共享扫描文件给他人。
以下是一些常见的问题解答:
| 问题 | 答案 |
| 如何更改扫描文件的保存路径? | 在扫描软件的设置中,通常可以找到“保存路径”或“输出文件夹”选项,点击即可更改默认保存位置。 |
| 扫描过程中出现卡纸怎么办? | 首先关闭扫描仪电源,然后小心地打开扫描仪盖子,取出卡住的纸张,检查是否有纸屑残留,清理干净后再继续使用。 |
| 如何提高扫描文件的质量? | 可以尝试提高扫描分辨率、调整亮度和对比度、使用高质量的扫描仪或专业的扫描软件来提高扫描文件的质量。 |
| 为什么扫描仪无法被电脑识别? | 可能是驱动程序未安装或安装不正确、USB接口故障、扫描仪硬件故障等原因,建议检查驱动程序、更换USB接口或联系技术支持。 |
电脑扫描文件是一个涉及硬件连接、软件设置和操作技巧的综合过程,通过遵循上述步骤和注意事项,您可以高效地将纸质文件转换为电子文档,并在日常工作中灵活运用这些技能,随着技术的不断发展,扫描技术也在不断进步,为用户提供了更加便捷和高效的解决方案。